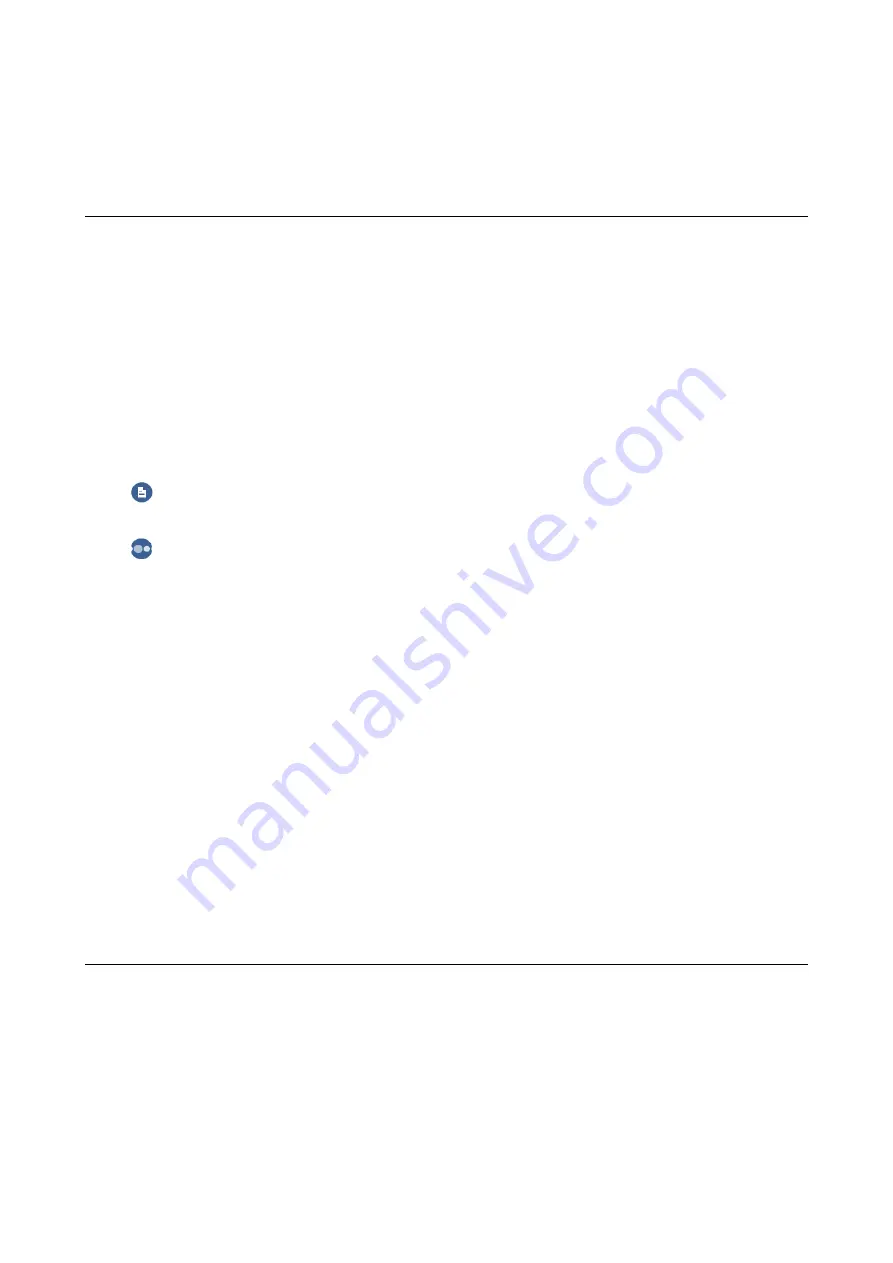
Copying
Copying Basics
This section explains the steps for copying from the
Copy
menu on the control panel.
1.
Load paper in the printer.
2.
Place the originals.
3.
Tap
Copy
on the home screen.
4.
Make the settings on the
Copy
tab.
❏
B&W/Color: Select color copy or monochrome copy.
❏
(2-Sided): When making 2-sided copies, tap the item, tap
1→2-Sided
, and then make settings for
Original Orientation
and
Binding Margin
. Tap
OK
to confirm.
❏
(Density): Tap the item to make settings for copy density. Tap + to increase the density, and tap - to
decrease the density. Tap
OK
to confirm.
5.
Tap the
Advanced Settings
tab, and then change the settings as necessary.
6.
Tap the
Copy
tab, and then set the number of copies.
7.
Tap
x
.
Note:
The color, size, and border of the copied image are slightly different from the original.
Related Information
&
“Loading Paper in the Paper Cassette 1” on page 48
&
“Loading Paper in the Paper Cassette 2” on page 51
&
“Loading Paper in the Rear Paper Feed Slot” on page 56
&
“Placing Originals on the Scanner Glass” on page 59
&
“Menu Options for Copying” on page 117
Various Copying Methods
Copying in Various Layout
You can copy easily by selecting a menu for your purpose such as copying both sides of an ID card onto one side of
A4 size paper, or copying two facing pages of a book onto a single sheet of paper.
1.
Load paper in the printer.
User's Guide
Copying
112






























