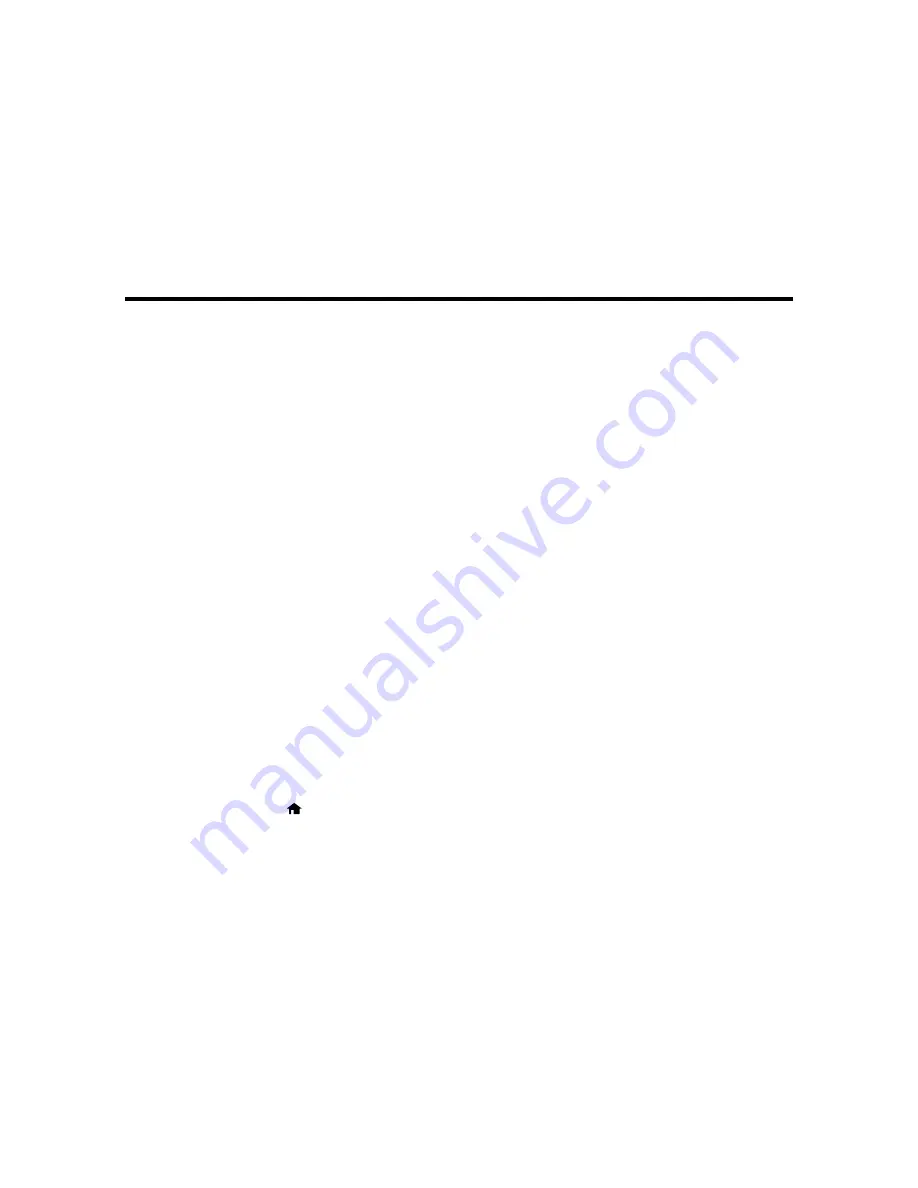
Scanning
You can scan original documents or photos and save them as digital files.
Starting a Scan
Selecting Epson Scan Settings
Scanning with OS X Using Image Capture
Scanning Special Projects
Starting a Scan
After placing your original documents or photos on your product for scanning, start scanning using one of
these methods.
Starting a Scan Using the Product Control Panel
Starting a Scan Using the Epson Scan Icon
Starting a Scan from a Scanning Program
Parent topic:
Scanning
Related tasks
Placing Originals on the Scanner Glass
Starting a Scan Using the Product Control Panel
You can scan an image to your computer using your product's control panel buttons.
Your product automatically selects suitable default scan settings, but you can view or change them as
necessary.
1.
Make sure you installed the product software and connected the product to your computer or
network.
Note:
Restart your computer after installing the product software to enable scanning from the control
panel. Also make sure the Event Manager program is not being blocked by your firewall or security
software.
2.
Press the
home button, if necessary.
3.
Press the arrow buttons to select
Scan
and press the
OK
button.
108
Summary of Contents for XP-620 Series
Page 1: ...XP 620 User s Guide ...
Page 2: ......
Page 60: ...Parent topic Loading Paper 60 ...
Page 118: ...You see this window 118 ...
Page 135: ...You see this window 135 ...
Page 172: ...Selecting Scan File Settings Related topics Starting a Scan Selecting Epson Scan Settings 172 ...
Page 196: ...Related topics Loading Paper Viewing and Printing Photos 196 ...






























