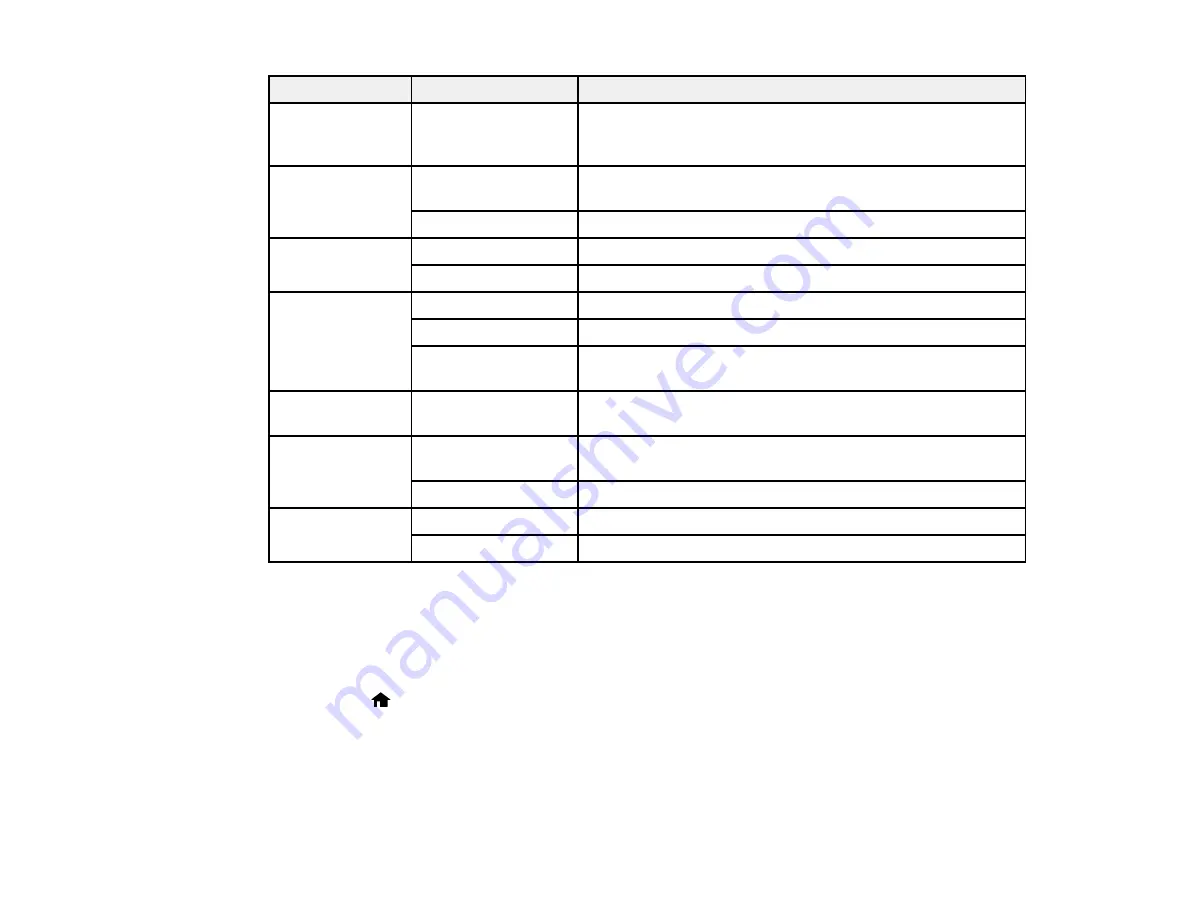
Print settings
Available options
Description
Paper Type
Various paper types
Indicates the type of paper you have loaded; see the list of
paper types for copying (available options depend on the
selected
Paper Size
setting)
Borderless
Borderless
Expands the image to the edge of the paper (slight cropping
may occur)
With Border
Leaves a small margin around the image
Quality
Standard Quality
Provides good quality for most prints
Best
Provides the highest quality for special prints
Expansion
Standard
Expands images correctly for most borderless prints
Medium
Expands images slightly less for borderless prints
Minimum
Expands images the least for borderless prints (you may
see some white border)
Date
Various date formats
Prints the date the photo was taken on the photo in the
format you select
Fit Frame
On
Automatically crops the photo to fit into the selected photo
layout
Off
Turns off automatic cropping
Bidirectional
On
Prints at normal speed
Off
Slows down printing to improve print quality
Parent topic:
Printing Photo Layouts
You can print one or more photos displayed on the LCD screen in special layouts on various sizes of
photo paper.
1.
Press the
home button, if necessary.
2.
Select
More Functions
, then press
OK
.
3.
Select
Photo Layout Sheet
, then press
OK
.
You see this screen:
208
Summary of Contents for WorkForce WF-3520
Page 1: ...WF 3520 WF 3530 User s Guide ...
Page 2: ......
Page 13: ...WF 3520 WF 3530 User s Guide Welcome to the WF 3520 WF 3530 User s Guide 13 ...
Page 33: ...4 Slide the edge guide to your paper size 33 ...
Page 37: ...2 Pull out the paper cassette 3 Slide the edge guides outward 37 ...
Page 41: ...1 Close the paper stopper and output tray if necessary 2 Pull out the paper cassette 41 ...
Page 65: ...Parent topic Copying 65 ...
Page 103: ...Parent topic Starting a Scan Related topics Selecting Epson Scan Settings 103 ...
Page 122: ...122 ...
Page 149: ...1 Telephone wall jack 2 DSL filter 3 DSL modem ISDN connection one phone number 149 ...
Page 150: ...1 ISDN wall jack 2 Terminal adapter or ISDN router ISDN connection two phone numbers 150 ...
Page 151: ...1 ISDN wall jack 2 Terminal adapter or ISDN router 151 ...
Page 168: ...3 Select Fax Settings for Printer Select your product if prompted You see this window 168 ...
Page 180: ...4 Select Speed Dial Group Dial List You see this window 180 ...
Page 276: ...3 Carefully remove any jammed paper 4 Remove any jammed paper from the duplexer 276 ...
Page 277: ...5 Open the duplexer 277 ...
Page 278: ...6 Carefully remove any jammed paper stuck inside 7 Reattach the duplexer 278 ...
Page 281: ...6 Carefully remove any jammed pages in the direction shown 281 ...
















































