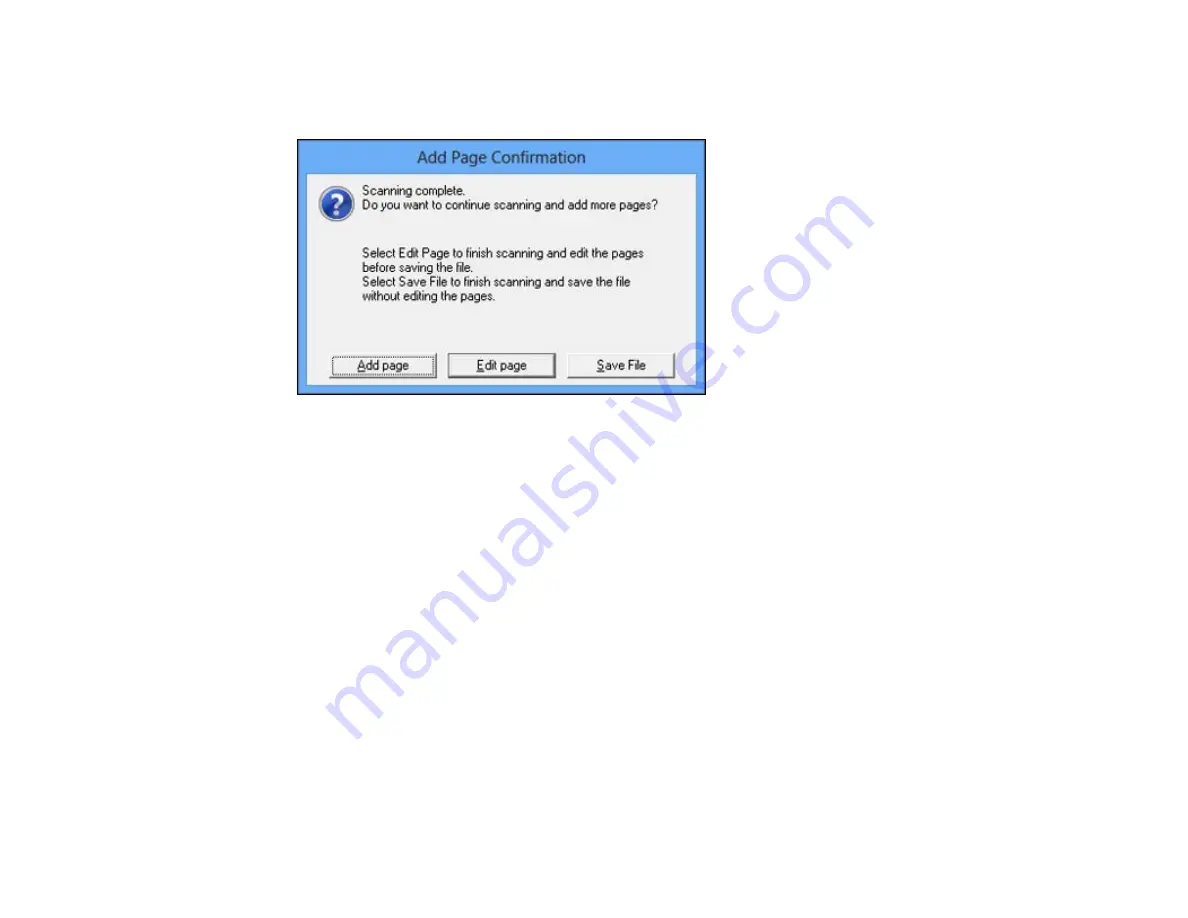
9.
Click
OK
.
Epson Scan scans your document and you see this window:
10. Choose one of the following options on the screen:
• If you are scanning only one page, click
Save File
.
• If you need to scan additional pages in a document, click
Add page
. Place additional pages on
the product for scanning, click
Scan
, and repeat until you have scanned all the pages. When you
are finished, click
Save File
.
• If you need to delete or reorder the scanned pages, click
Edit page
. Delete or reorder the pages
using the icons that appear on the bottom of the editing window. When you are finished, click
OK
.
Note:
If you installed an OCR (Optical Character Recognition) program, you may see a screen
indicating the program is converting your page to text. Wait until the program re-scans the page and
close the program, if necessary.
11. Click
Close
to exit the Epson Scan window, if necessary.
Epson Scan scans your original, and saves the PDF file in the selected folder or opens it in your
scanning program. If the file was saved directly to your computer, you see the file in the Windows
Explorer or Mac OS X Finder, where you can view and print the document, if desired.
Parent topic:
140
Summary of Contents for WorkForce WF-3520
Page 1: ...WF 3520 WF 3530 User s Guide ...
Page 2: ......
Page 13: ...WF 3520 WF 3530 User s Guide Welcome to the WF 3520 WF 3530 User s Guide 13 ...
Page 33: ...4 Slide the edge guide to your paper size 33 ...
Page 37: ...2 Pull out the paper cassette 3 Slide the edge guides outward 37 ...
Page 41: ...1 Close the paper stopper and output tray if necessary 2 Pull out the paper cassette 41 ...
Page 65: ...Parent topic Copying 65 ...
Page 103: ...Parent topic Starting a Scan Related topics Selecting Epson Scan Settings 103 ...
Page 122: ...122 ...
Page 149: ...1 Telephone wall jack 2 DSL filter 3 DSL modem ISDN connection one phone number 149 ...
Page 150: ...1 ISDN wall jack 2 Terminal adapter or ISDN router ISDN connection two phone numbers 150 ...
Page 151: ...1 ISDN wall jack 2 Terminal adapter or ISDN router 151 ...
Page 168: ...3 Select Fax Settings for Printer Select your product if prompted You see this window 168 ...
Page 180: ...4 Select Speed Dial Group Dial List You see this window 180 ...
Page 276: ...3 Carefully remove any jammed paper 4 Remove any jammed paper from the duplexer 276 ...
Page 277: ...5 Open the duplexer 277 ...
Page 278: ...6 Carefully remove any jammed paper stuck inside 7 Reattach the duplexer 278 ...
Page 281: ...6 Carefully remove any jammed pages in the direction shown 281 ...






























