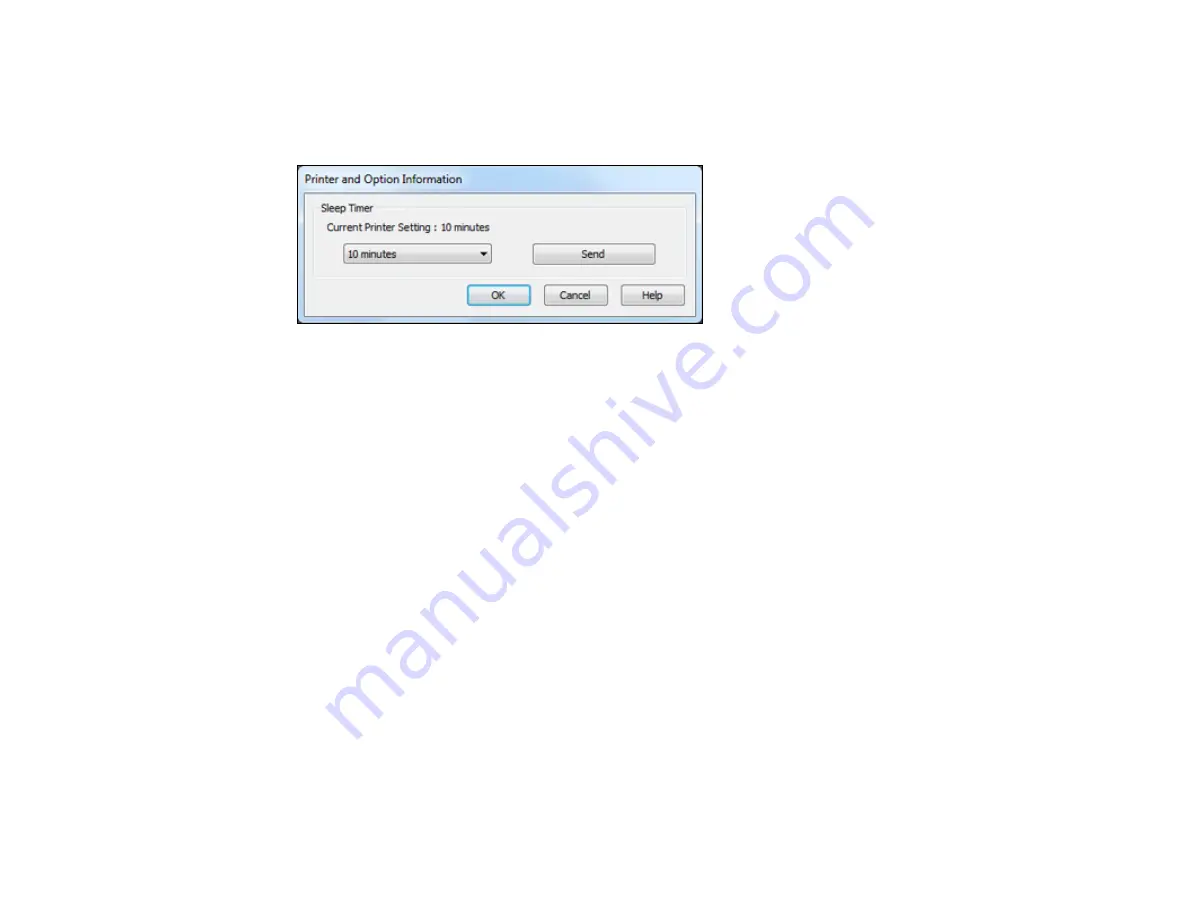
1.
Right-click the product icon in the Windows taskbar and select
Printer Settings
.
2.
Click the
Maintenance
tab and select
Printer and Option Information
.
You see this window:
3.
Select the time period you want as the Sleep Timer setting.
4.
Click
Send
.
5.
When you see the time period you selected listed as the Current Printer Setting, click
OK
.
Parent topic:
Changing the Sleep Timer Setting - Mac OS X
You can use the printer software to change the time period before the product enters sleep mode.
1.
Do one of the following:
•
Mac OS X 10.6/10.7/10.8
: In the Apple menu or the Dock, select
System Preferences
. Select
Print & Fax
or
Print & Scan
, select your product, and select
Options & Supplies
. Select
Utility
and select
Open Printer Utility
.
•
Mac OS X 10.5
: In the Apple menu or the Dock, select
System Preferences
. Select
Print & Fax
,
select your product, and select
Open Print Queue
. Select
Utility
.
2.
Click
Printer Settings
.
You see this window:
25
Summary of Contents for WorkForce WF-2540
Page 1: ...WF 2540 User s Guide ...
Page 2: ......
Page 12: ......
Page 13: ...WF 2540 User s Guide Welcome to the WF 2540 User s Guide 13 ...
Page 45: ...Parent topic Loading Paper Related references Paper Type Settings Copying 45 ...
Page 50: ...Related topics Copying Scanning 50 ...
Page 108: ...108 ...
Page 134: ...1 Telephone wall jack 2 DSL filter 3 DSL modem ISDN connection one phone number 134 ...
Page 135: ...1 ISDN wall jack 2 Terminal adapter or ISDN router ISDN connection two phone numbers 135 ...
Page 136: ...1 ISDN wall jack 2 Terminal adapter or ISDN router 136 ...
Page 163: ...4 Select Speed Dial Group Dial List You see this window 163 ...
Page 202: ...Parent topic Replacing Ink Cartridges 202 ...
Page 236: ...4 Remove any jammed paper or torn pieces 236 ...
Page 239: ...1 ADF cover 2 Paper feeder 5 Remove any jammed paper or torn pieces 239 ...






























