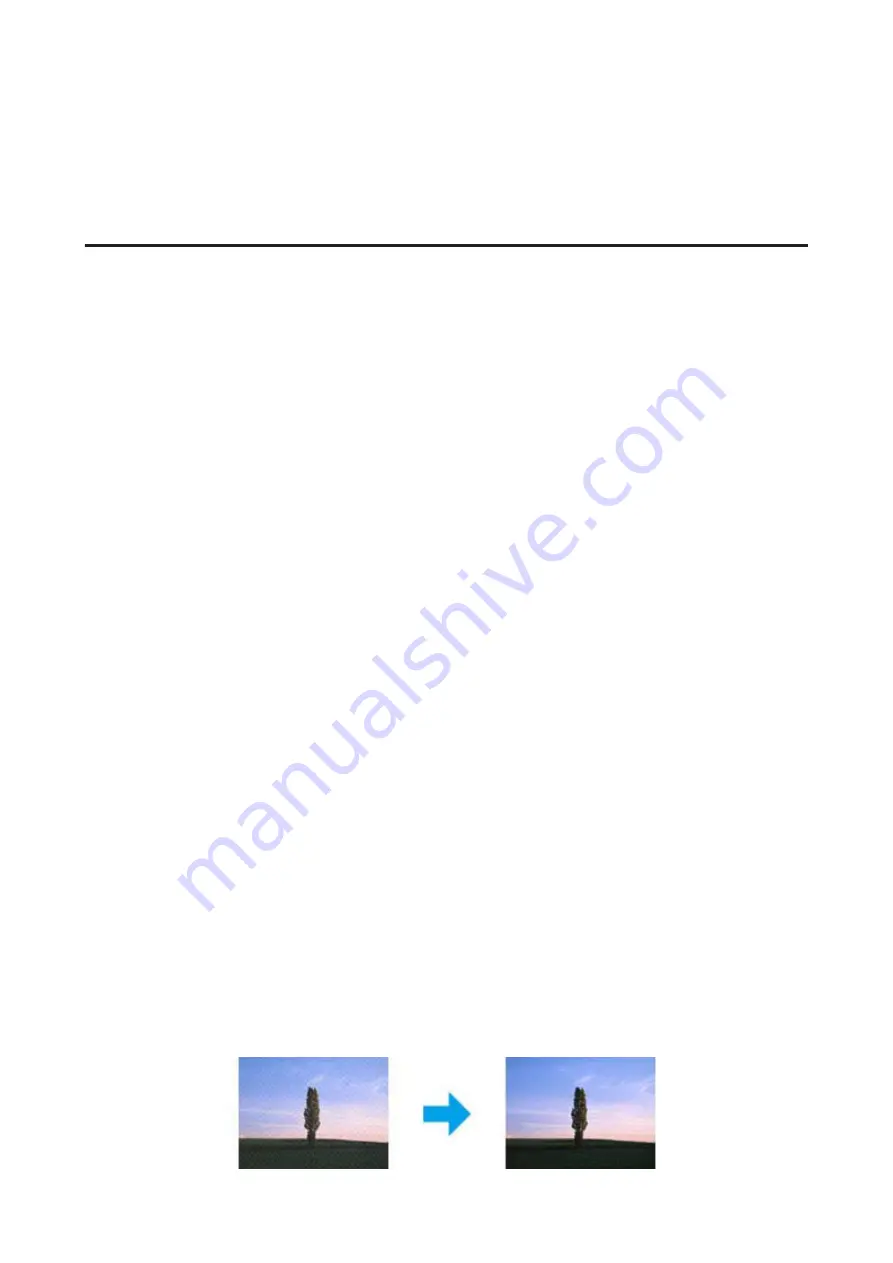
❏
Scanning at a high resolution takes a long time.
Problems With Scanned Images
Scan quality is unsatisfactory
Scan quality can be improved by changing the current settings or adjusting the scanned image.
&
“Image Adjustment Features” on page 63
An image on the back of your original appears in your scanned image
If your original is printed on thin paper, images on the back may be visible to the product and appear in your scanned
image. Try scanning the original with a piece of black paper placed on the back of it. Also make sure the Document
Type and Image Type settings are correct for your original.
Characters are distorted or blurred
❏
In Office Mode or Home Mode, select the
Text Enhancement
check box.
❏
Adjust the Threshold setting.
Home Mode:
Select
Black&White
as the Image Type setting, click the
Brightness
button, and then try adjusting the Threshold
setting.
Office Mode:
Select
Black&White
as the Image Type setting, and then try adjusting the Threshold setting.
Professional Mode:
Select
Black & White
as the Image Type setting and click the
+
(Windows) or
r
(Mac OS X) button next to
Image
Type
. Make the appropriate Image Option setting and then try adjusting the Threshold setting.
❏
Increase the resolution setting.
Characters are not recognized correctly when converted into editable text
(OCR)
Place the document so that it is straight on the document glass. If the document is skewed, it may not be recognized
correctly.
Ripple patterns appear in your scanned image
A ripple or cross-hatch pattern (known as moiré) may appear in a scanned image of a printed document.
User’s Guide
Troubleshooting for Scanning
171
Summary of Contents for WorkForce Pro WP-M4525
Page 1: ...User s Guide NPD4749 01 EN ...
Page 5: ... 2012 Seiko Epson Corporation All rights reserved User s Guide Copyright and Trademarks 5 ...
Page 61: ...D Select Text Line Art as the Document Type setting E Click Preview User s Guide Scanning 61 ...
Page 62: ...F Click Scan G Click OK Your scanned image is saved User s Guide Scanning 62 ...






























