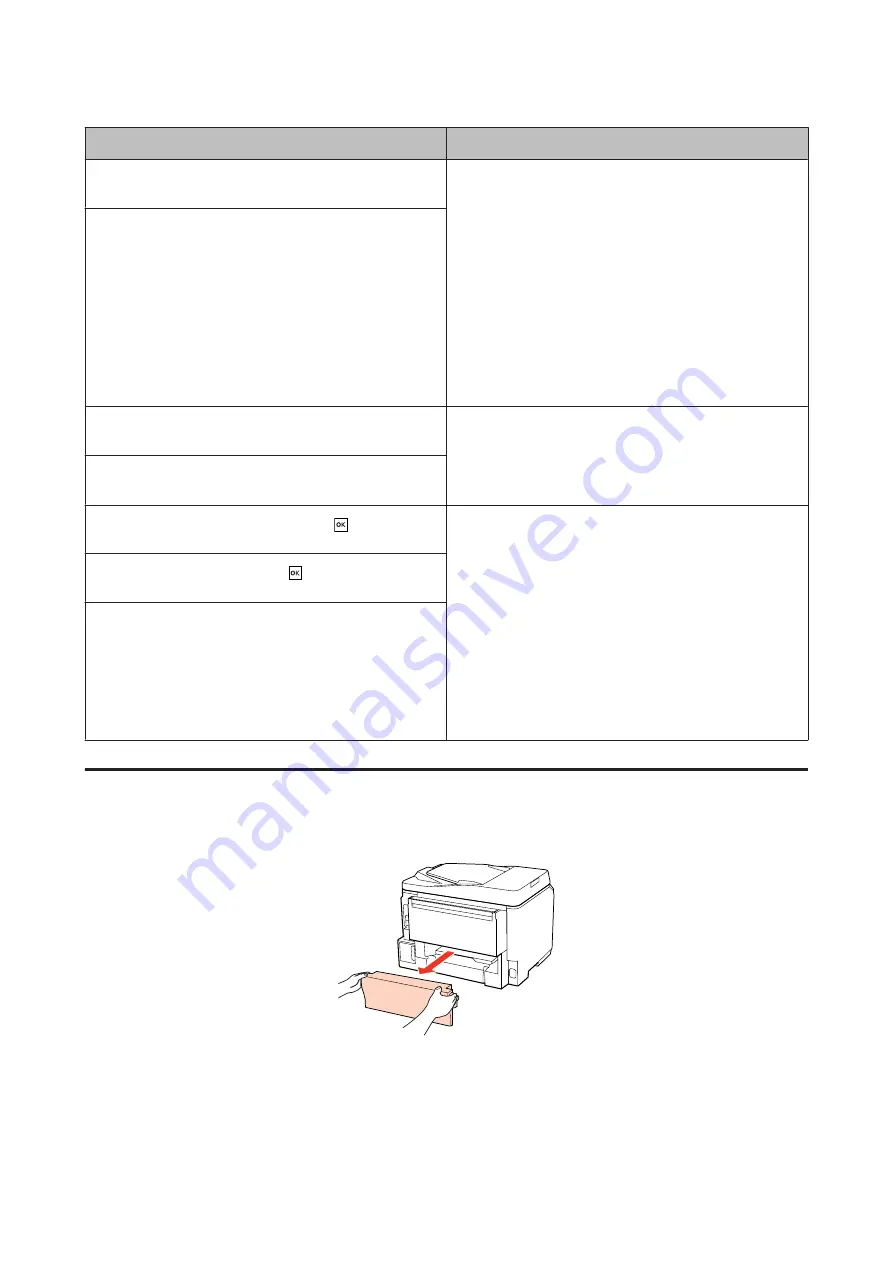
Error Messages
Solution
Paper out or paper jam. Check paper size and load paper in rear
MP tray.
1. Reload the paper into the rear MP tray.
&
“Into the rear MP tray” on page 27
2.
&
“Removing jammed paper from the rear unit” on
3. Press the
x
Start (B&W)
button to clear the message.
Note:
If the error message still does not clear, try the following
steps.
4.
&
“Removing jammed paper from the front cover and the
5. Press the
x
Start (B&W)
button to clear the message.
Paper out or paper jam. Check paper size and load paper in rear
MP tray. Press
r
.
Paper jam in the Automatic Document Feeder (ADF).
Remove the jammed paper.
&
“Removing jammed paper from the Automatic Document
Paper jam in the Automatic Document Feeder (ADF). Remove
the jammed paper. Press
r
.
Paper jam inside, in back, or in ADF. Press
to see how to
remove jammed paper.
1.
&
“Removing jammed paper from the paper cassette(s)” on
2.
&
“Removing jammed paper from the rear unit” on
3.
&
“Removing jammed paper from the front cover and the
4.
&
“Removing jammed paper from the Automatic
Document Feeder (ADF)” on page 154
(only for printers with
an Automatic Document Feeder)
5. Press the
P
button to turn off the printer, and then press the
P
button again to turn the printer back on.
Paper jam inside or in back. Press
to see how to remove
jammed paper.
Paper jam inside, in back, or in ADF. Press
r
.
Removing jammed paper from the rear unit
A
Push the buttons on either side of the rear unit at the same time, and then pull the unit out.
User’s Guide
Troubleshooting for Printing
151
Summary of Contents for WorkForce Pro WP-M4525
Page 1: ...User s Guide NPD4749 01 EN ...
Page 5: ... 2012 Seiko Epson Corporation All rights reserved User s Guide Copyright and Trademarks 5 ...
Page 61: ...D Select Text Line Art as the Document Type setting E Click Preview User s Guide Scanning 61 ...
Page 62: ...F Click Scan G Click OK Your scanned image is saved User s Guide Scanning 62 ...






























