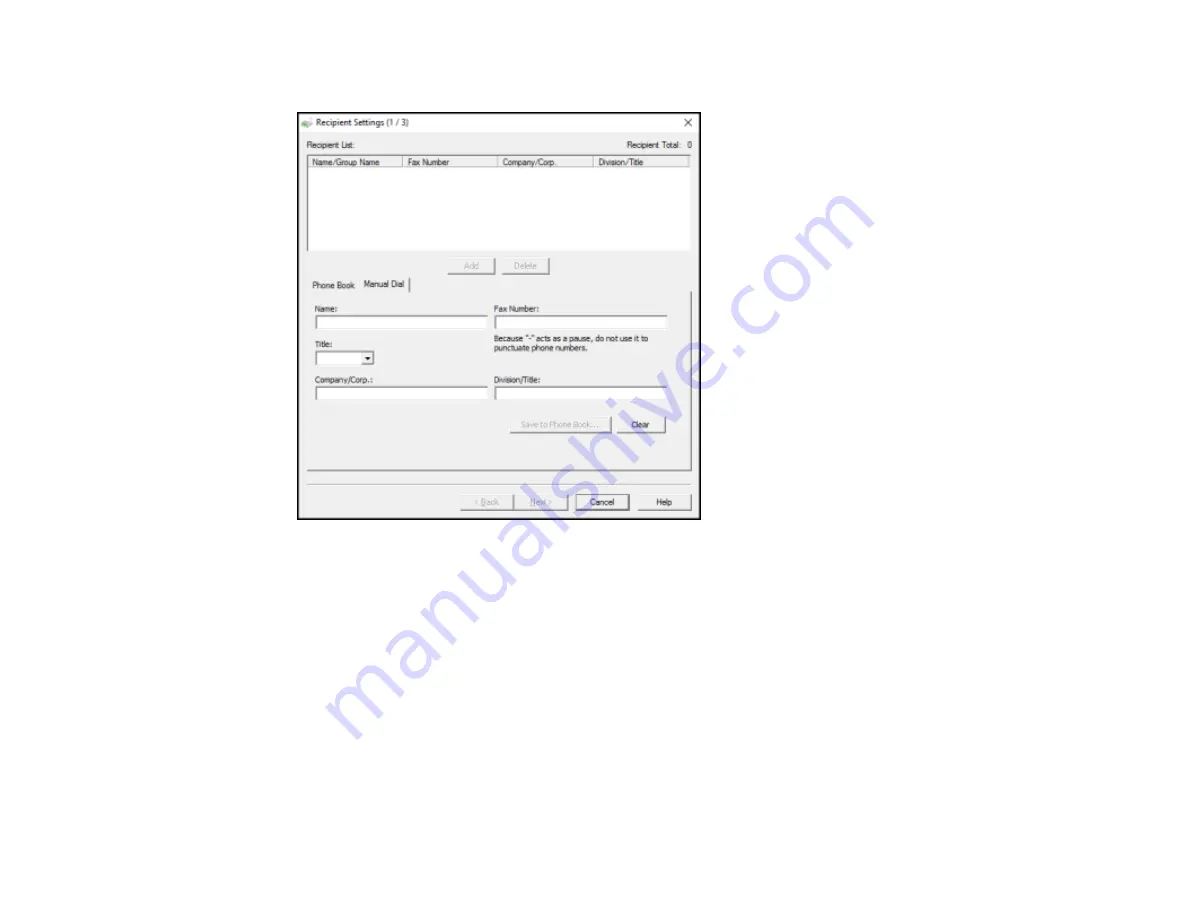
239
You see a window like this:
7.
Enter the recipient's name and fax number or select a recipient from the phonebook, then click
Next
.
Note:
For detailed instructions on using the Epson FAX Utility, click
Help
.
8.
Select a cover sheet and enter a subject and message, then click
Next
.
9.
Click
Send
to transmit your fax.
Parent topic:
Sending Faxes Using the Fax Utility - Mac
You can send a fax from a Mac printing program using the FAX Utility. You can fax up to 100 pages at a
time, including a cover sheet.
1.
Open the file you want to fax.
Summary of Contents for WF-4820 Series
Page 1: ...WF 4820 WF 4830 Series User s Guide ...
Page 2: ......
Page 14: ......
Page 34: ...34 Product Parts Inside 1 Document cover 2 Scanner glass 3 Control panel ...
Page 49: ...49 Related topics Wi Fi or Wired Networking ...
Page 97: ...97 1 Open the document cover ...
Page 160: ...160 3 Select Scan You see a screen like this 4 Select Computer You see a screen like this ...
Page 176: ...176 You see an Epson Scan 2 window like this ...
Page 178: ...178 You see an Epson Scan 2 window like this ...
Page 192: ...192 You see a screen like this 2 Click the Save Settings tab ...
Page 197: ...197 You see this window ...
Page 251: ...251 Parent topic Printing Fax Reports ...
Page 293: ...293 Related tasks Loading Paper in the Cassette ...
Page 295: ...295 5 Open the document cover ...
Page 297: ...297 8 Open the ADF cover ...
Page 324: ...324 3 Open the ADF cover 4 Carefully remove any jammed pages ...
















































