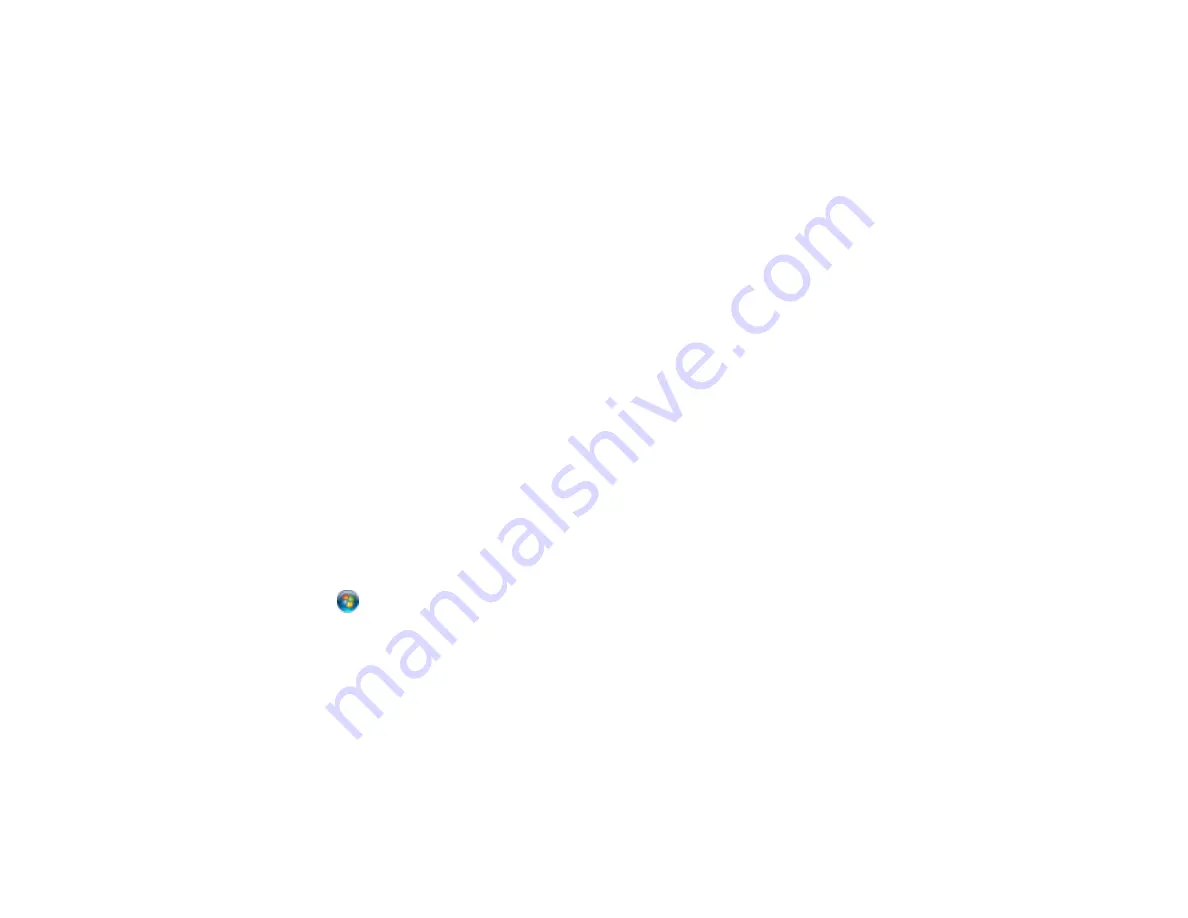
161
5.
Select
Select action
and choose one of the following options:
•
Preview on Computer
to preview the scan and select file save settings in ScanSmart.
•
Save as JPEG
to save the scanned image as a JPEG file.
•
Save as PDF
to save the scanned document or image as a PDF file.
6.
Change any of the displayed settings as necessary.
7.
Select
Save
.
Your product scans the original and sends the file to the connected computer.
Parent topic:
Starting a Scan Using the Product Control Panel
Related references
Control Panel Scanning Options
Related topics
Placing Originals on the Product
Setting Up a WSD Port (Windows 7/Windows Vista)
You can scan to a networked Windows computer using WSD (Web Services for Devices). You must first
set up a WSD port on your Windows 7 or Windows Vista system (the port is set up automatically on
Windows 10 and Windows 8.x).
Before you set up a WSD port, make sure you installed your product software, and connected your
product and computer to the same network.
1.
Turn on your product.
2.
Print a network status sheet so you can identify the network name and model name for your product
on the network.
3.
Click
or
Start
and select
Computer
.
4.
On the left side of the window, select
Network
.
5.
Locate your product on the Network screen, right-click it, and select
Install
.
6.
When you see the User Account Control screen, click
Continue
.
Note:
If you see an Uninstall screen, click
Uninstall
and repeat these steps as necessary.
7.
When you see the message
Your device is ready to use
in the Windows taskbar, click the
message.
Summary of Contents for WF-4820 Series
Page 1: ...WF 4820 WF 4830 Series User s Guide ...
Page 2: ......
Page 14: ......
Page 34: ...34 Product Parts Inside 1 Document cover 2 Scanner glass 3 Control panel ...
Page 49: ...49 Related topics Wi Fi or Wired Networking ...
Page 97: ...97 1 Open the document cover ...
Page 160: ...160 3 Select Scan You see a screen like this 4 Select Computer You see a screen like this ...
Page 176: ...176 You see an Epson Scan 2 window like this ...
Page 178: ...178 You see an Epson Scan 2 window like this ...
Page 192: ...192 You see a screen like this 2 Click the Save Settings tab ...
Page 197: ...197 You see this window ...
Page 251: ...251 Parent topic Printing Fax Reports ...
Page 293: ...293 Related tasks Loading Paper in the Cassette ...
Page 295: ...295 5 Open the document cover ...
Page 297: ...297 8 Open the ADF cover ...
Page 324: ...324 3 Open the ADF cover 4 Carefully remove any jammed pages ...
















































