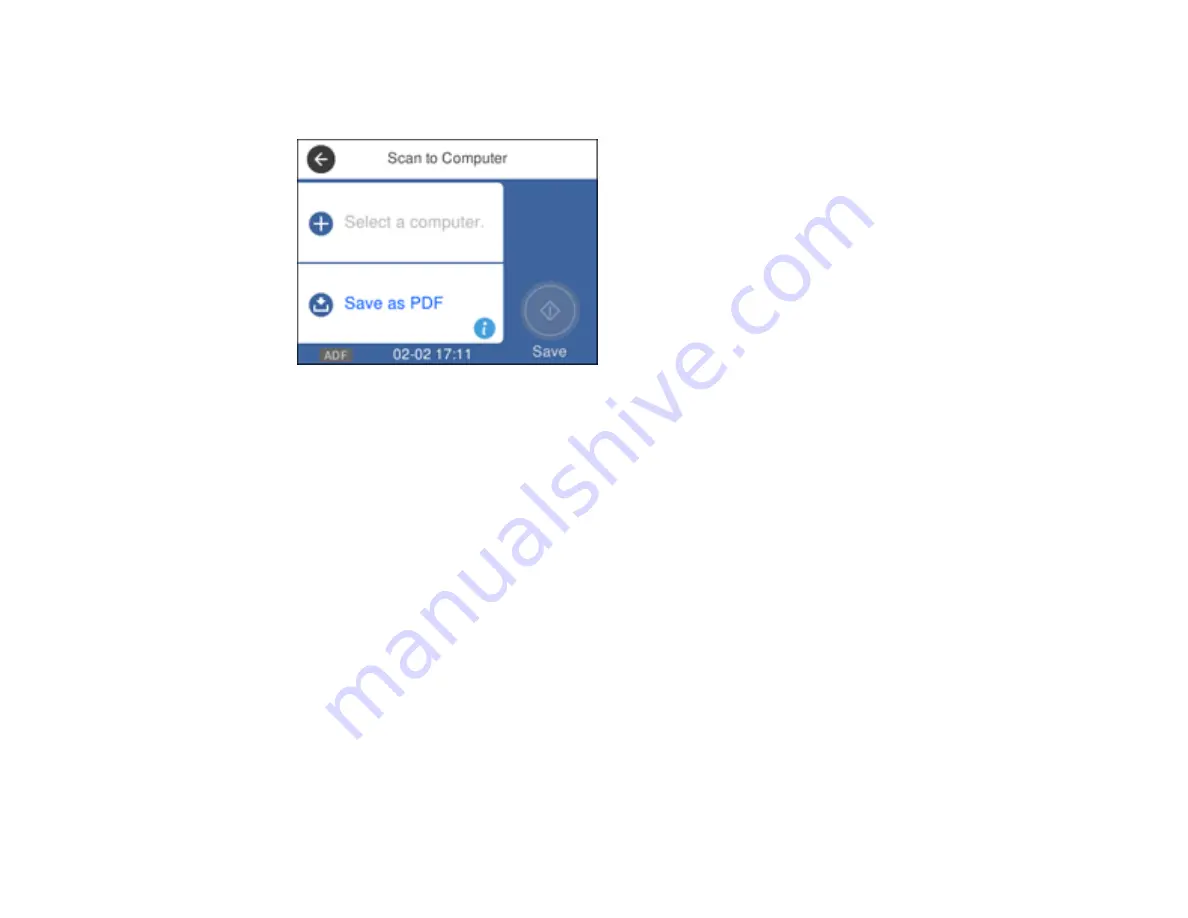
139
4.
Select
Computer
.
You see a screen like this:
5.
Select
OK
to close the information screen, if necessary.
6.
Select
Select a computer
and choose one of the following options:
• If your computer is connected to your product over a network, select a connected computer from
the displayed list. (If the computer is not listed, select
Search Again
.)
• If you computer is connected to your product using a USB cable, select
USB Connection
.
7.
Select
Save as PDF
and choose one of the following options:
•
Save as JPEG
to save the scanned scanned image as a JPEG file.
•
Save as PDF
to save the scanned document or image as a PDF file.
•
Attach to email
to open the default email software on your computer and save the scanned
document or images as a JPEG email attachment.
•
Follow custom setting
to save the scanned document or image using custom settings you have
selected using the Event Manager custom scan settings option.
Note:
You can customize the settings for each of these options using Event Manager.
8.
Select
Save
to start scanning.
Parent topic:
Summary of Contents for WF-3720 series
Page 1: ...WF 3720 WF 3730 WF 4720 WF 4730 Series User s Guide ...
Page 2: ......
Page 18: ...18 3 Select General Settings 4 Select Basic Settings 5 Select Date Time Settings ...
Page 29: ...29 Product Parts Inside 1 Document cover 2 Scanner glass 3 Control panel ...
Page 68: ...68 1 Pull out the paper cassette 2 Slide the edge guides outward ...
Page 86: ...86 1 Open the document cover ...
Page 152: ...152 You see an Epson Scan 2 window like this ...
Page 154: ...154 You see an Epson Scan 2 window like this ...
Page 156: ...156 You see this window ...
Page 254: ...254 Related tasks Loading Paper in the Cassette ...
Page 256: ...256 5 Open the document cover ...
Page 258: ...258 8 Open the ADF cover ...






























