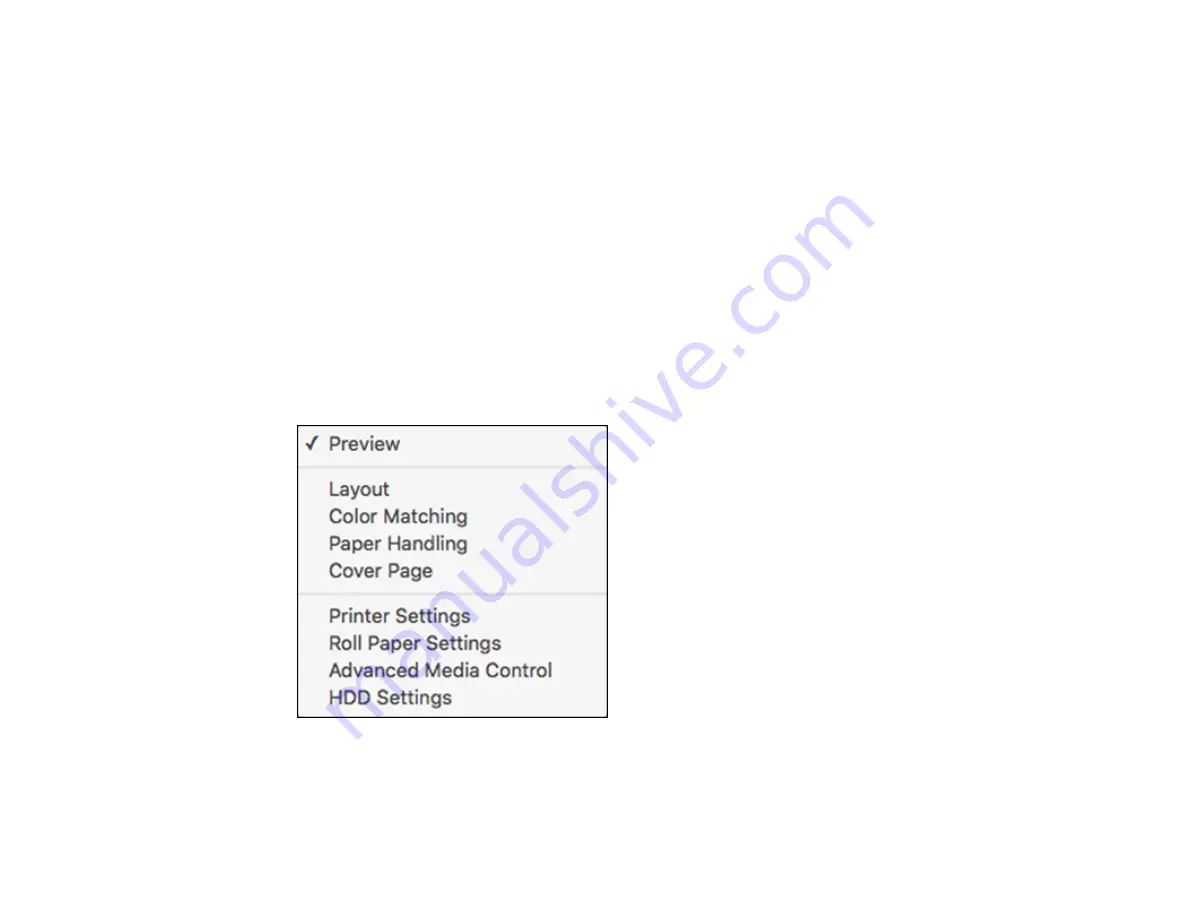
114
6.
Select the size of the paper you loaded as the
Paper Size
setting.
• To print a borderless photo, select the
Borderless
checkbox or a paper size with a
Borderless
option. You can also create a custom paper size.
• To print on roll paper, select a roll paper size or one with a
Borderless
option.
Note:
For roll paper, make sure the maximum width of your image is set to 44 inches (1118 mm)
for the SureColor P10000 or 64 inches (1626 mm) for the SureColor P20000 to fit in the width of
your roll paper. Also set the margins to 0 in your application software.
Note:
You can reduce or enlarge the size of the printed image by selecting
Paper Handling
from the
pop-up menu and selecting a scaling option.
7.
Choose portrait or landscape as the
Orientation
setting.
8.
Select any application-specific settings that appear on the screen, such as those shown in the image
above for the Preview application.
9.
Select
Printer Settings
from the pop-up menu.
Note:
In certain programs, you may need to select
Advanced
before you can select
Printer
Settings
. For more information about printer settings, click the
?
button.
Summary of Contents for SureColor P10000
Page 1: ...Epson SureColor P10000 P20000 User s Guide ...
Page 2: ......
Page 8: ......
Page 48: ...48 Related references Printable Area Specifications ...
Page 61: ...61 7 Attach the roll core holder to the paper stop and push it in until it clicks into place ...
Page 62: ...62 8 Unlock the paper stop and slide it to the left ...
Page 76: ...76 5 Align the tensioner with the right edge of the paper as shown ...
Page 80: ...80 Parent topic Using the Optional Auto Take up Reel ...
Page 94: ...94 You can also place the same print data multiple times as shown here ...
Page 173: ...173 7 Remove the thumb screws ...
Page 174: ...174 8 Slide the upper cover to the left and remove it ...
Page 175: ...175 9 Close the ink cartridge cover ...
Page 176: ...176 10 Use a cleaning stick to clean the front and back edges on the bottom of the print head ...
Page 178: ...178 12 Open the ink cartridge cover and attach the upper cover ...
Page 179: ...179 13 Secure the upper cover with the thumb screws and close the ink cartridge cover ...
Page 181: ...181 15 Use a cleaning stick to clean the outside of the front print head wipers ...






























