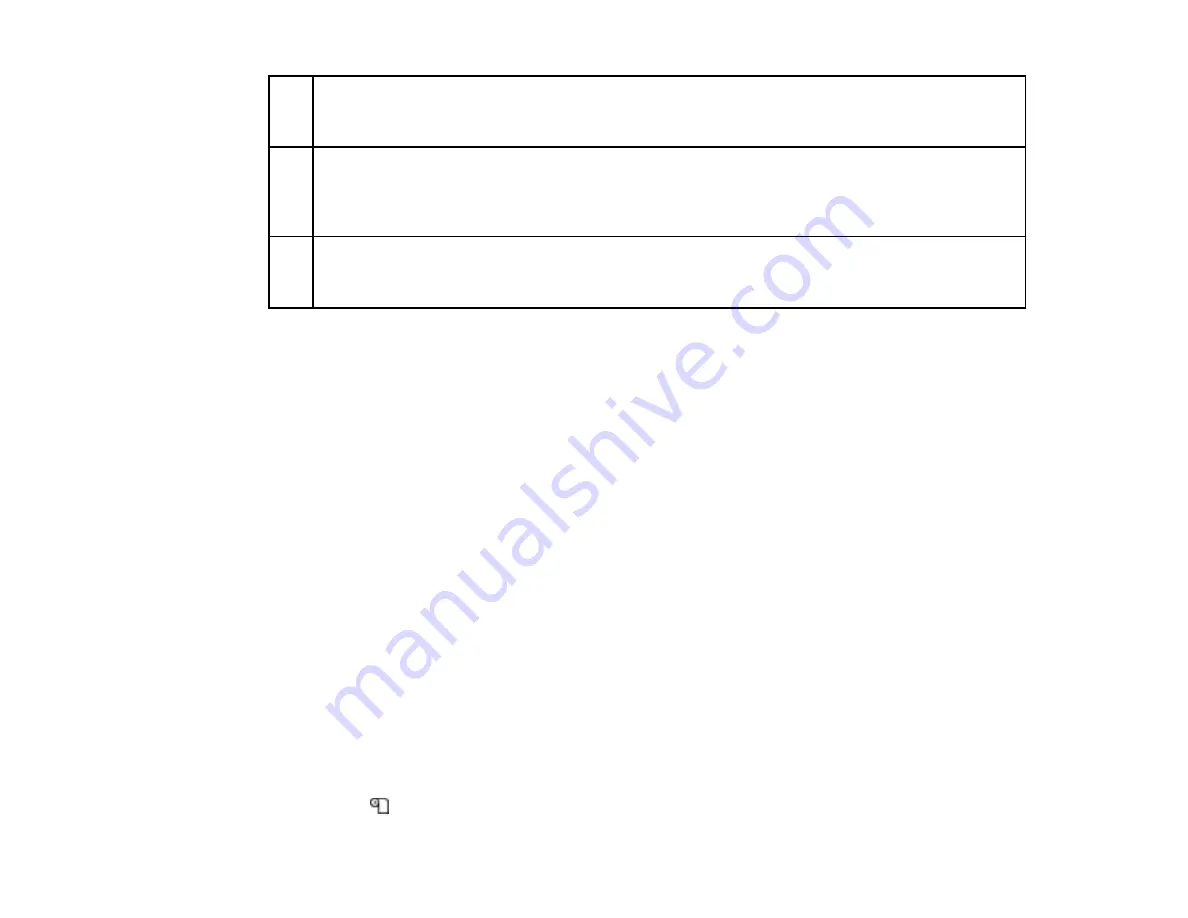
44
3
Left margin
3
,
4
You select this margin as the
Side Margin(Left)
setting on the product control panel. The default
setting is 0.2 inch (5 mm), but you can select from 0.12 inch (3 mm) to 0.98 inch (25 mm).
4
Right margin
3
,
4
You select this margin as the total of the values for the
Print Start Position
(default setting is 0)
and
Side Margin(Right)
(default setting is 0.2 inch [5 mm]) settings on the product control panel.
You can select from 0.12 inch (3 mm) to 32.5 inches (825 mm).
5
Media width
11.8 to 64 inches (300 to 1626 mm); if
Media Size Check
is off, the product assumes this is
64 inches (1626 mm) regardless of the actual width
1
The configured margin and the actual print results may differ depending on the RIP software you use.
Contact the RIP manufacturer for more information.
2
When you set the
Margin Between Pages
setting to the
No Margin
option on the product control
panel, you can adjust the margin from –0.39 inch (–10 mm) to 0.39 inch (10 mm).
3
Depending on the RIP software, you may be able to use it to set these margins. Contact the RIP
manufacturer for more information.
4
When using the media edge guides, leave margins of at least 0.4 inch (10 mm) to avoid printing over
them. If the total of the print data width and left and right margins exceeds the printable area, a portion of
the print data will not print.
Parent topic:
Related references
Printing the Amount of Media Remaining
After you print, you can print the amount of media remaining on the leading edge of the remaining roll.
This lets you enter the number the next time you load the media for the most accurate accounting of the
media remaining on each roll.
Note:
You must turn on the
Media Remaining
setting on the product control panel to calculate the
amount of media remaining.
1.
Make sure your product is ready to print.
2.
Press the
media setup button.
Summary of Contents for SureColor F9470
Page 1: ...Epson SureColor F9470 F9470H User s Guide ...
Page 2: ......
Page 30: ...30 11 Firmly push the right roll core holder into the roll core ...
Page 53: ...53 Move the switch to the position for printable side in media ...
Page 58: ...58 3 Align the right roll core holder with the right edge of the media ...
Page 78: ...78 Parent topic Using the Auto Take up Reel Related tasks Cutting Media ...
Page 99: ...99 1 Open the ink inlet cover for the ink you want to stir ...
Page 100: ...100 2 Grasp the loop at the top of the ink inlet cap and slowly remove the ink inlet cap ...
Page 112: ...112 Rest the stirring stick on the tab at the edge of the tank as shown ...
Page 113: ...113 10 Cut or tear off the ink pack spout seal ...
Page 133: ...133 2 Lift up the waste ink bottle and remove it from the holder as shown ...
Page 137: ...137 3 Grip the back of the wiper unit and tilt it up slightly ...
Page 139: ...139 8 Lift up the tab on the flushing pad and remove the pad ...
Page 143: ...143 5 Align the white line on a new media edge guide with the edge of the platen ...
Page 152: ...152 Maintenance Supplies Maintenance Menu Settings ...
Page 176: ...176 14 Rotate the left roll core handle until part A is fully inserted as shown ...
Page 185: ...185 28 Remove the roll core 29 Remove the adjustment tool from the roll core ...






























