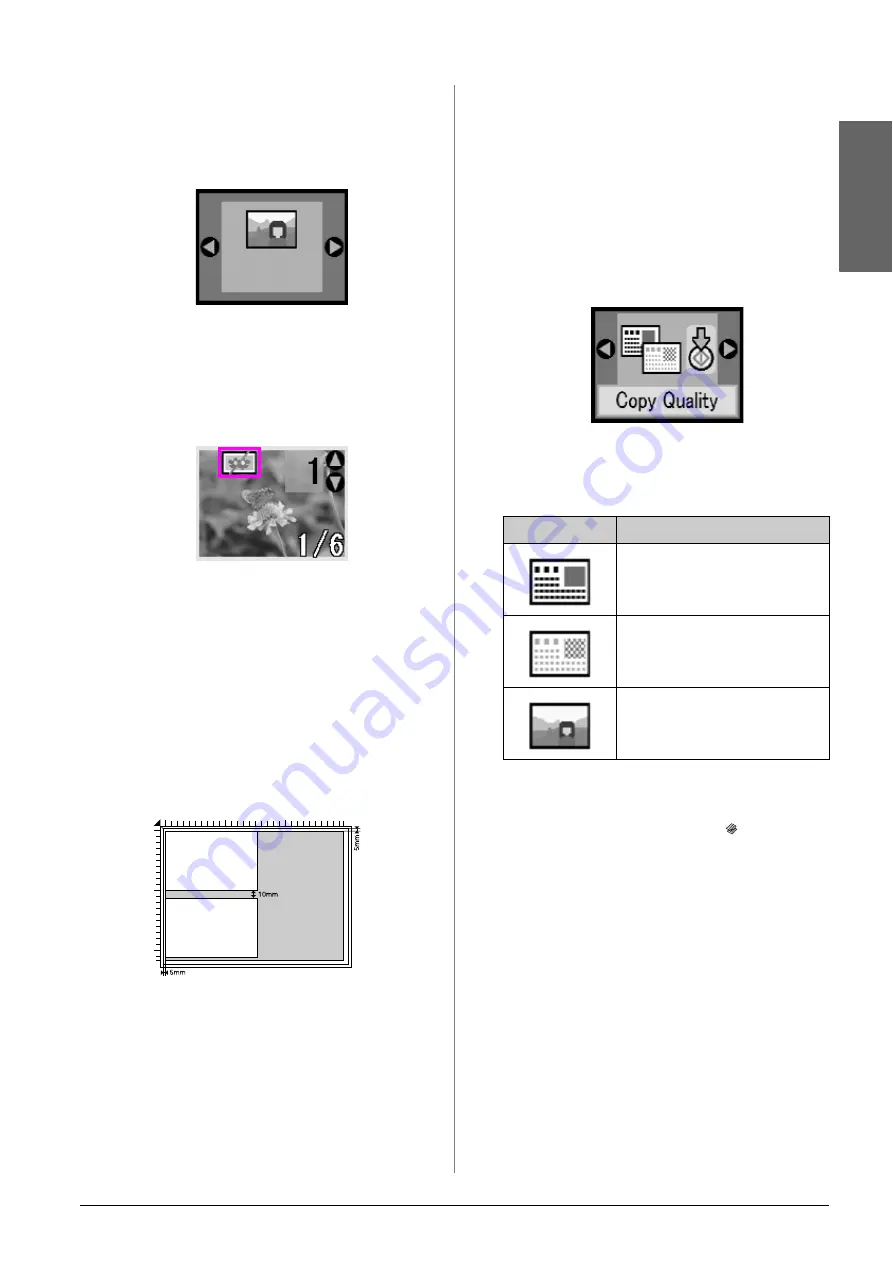
Copying
9
En
g
lis
h
If you want to copy a photo without color
restoration, select the document type without the
color restoration icon. For example the screen
below shows copy photo without color
restoration.
Press the
x
Start
button to choose your document
type. The document is scanned and a preview of
the photo appears on the LCD screen.
Note:
When color restoration is on, the icon
appears in the top left of
the LCD screen.
5.
Use the
l
or
r
button to view the photos. Use the
u
or
d
button to set the number of copies.
6.
On the control panel, select the paper type and the
paper size that you loaded.
7.
Press the
x
Start
button again. Your photo is
copied.
Copying Multiple Photos
Place each photo vertically as shown in the illustration
below.
■
You can copy photos from 30
×
40 mm to 127
×
178
mm.
■
Position each photo at least 10 mm away from the
adjacent photo.
■
You can copy two 10
×
15 cm (4
×
6 in.) size photos
at a time.
■
You can copy different-sized photos at the same
time.
Selecting Copy Quality
If you want to make a copy quickly and do not need
high quality, you can print a “Draft” copy.
Alternatively, if you want to print high quality photos,
you can print a “Photo” copy.
1.
Load plain paper and select
Plain Paper
and
A4
on the control panel.
2.
Press the
Setup/Utilities
button to enter the setup
mode. Use the
l
or
r
button to select copy quality.
3.
Press the
x
Start
button to confirm your selection.
4.
Use the
u
or
d
button to select
Normal
,
Draft
, or
Photo
.
5.
Press the
x
Start
button again to confirm your
selection.
Press the
Setup/Utilities
button or the
Copy Mode
button to return to the previous mode.
Setting
Description
This is automatically selected when
you turn the printer on.
Select this if you want to make a
quick copy and quality is not
important.
Select this if you want to print high
quality photos.
























