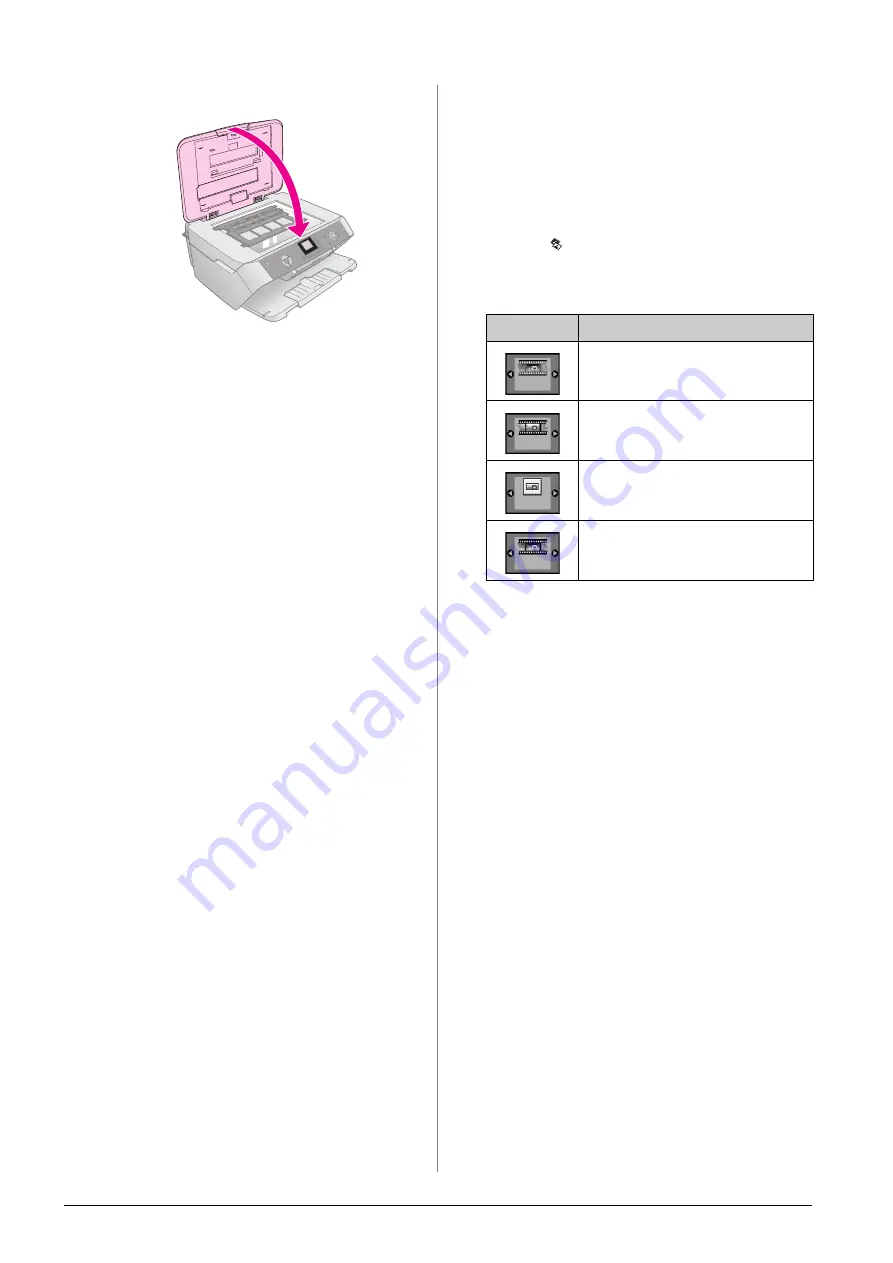
18
Making Prints From Slides or Negatives
5.
Close the document cover.
Continue with the steps in the next section to scan and
print your photos.
Printing Snapshots
Once you have placed your slides, negatives, or film
strips on the scanner as described above, you can scan
and print quick snapshots.
1.
Load one or more sheets of suitable paper;
&
2.
Press the
Film/Photo Mode
button.
3.
Use the
l
or
r
buttons to view the types of
documents you can copy.
Tip:
If your documents are faded you can bring them back to life
with color restoration;
&
Press the
x
Start
button to choose your document
type. The document is scanned and a preview of
the photo appears on the LCD screen.
4.
Use the
l
or
r
buttons to view the photos. Use the
u
or
d
buttons to set the number of copies.
5.
On the control panel, select the paper type and the
paper size that you loaded.
6.
Press the
x
Start
button again. Your document is
copied.
Setting
Description
Copy a color negative (used in most
cases).
Copy a positive color film.
Copy a slide.
Copy a black-and-white negative.















































