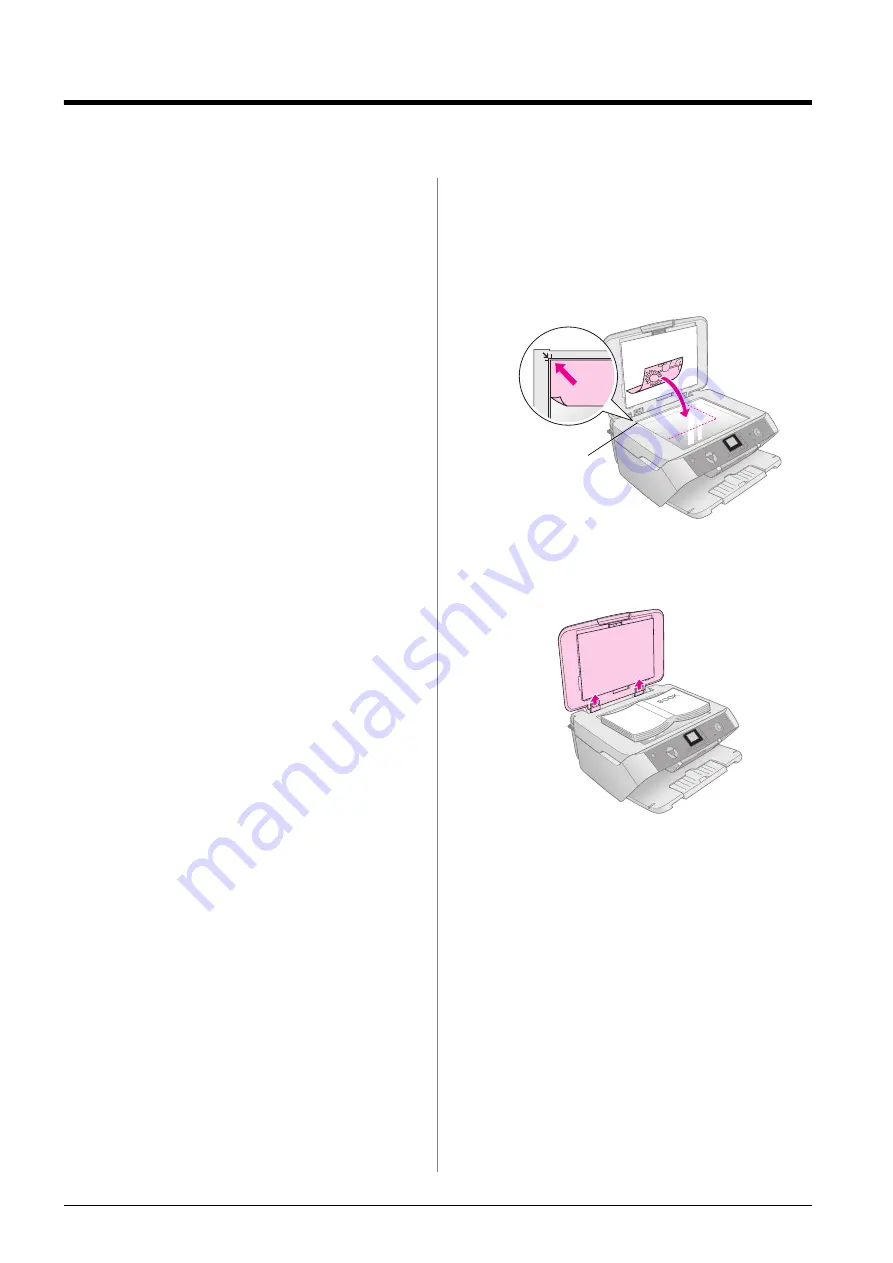
6
Copying
Copying
You can use your EPSON STYLUS PHOTO RX to copy
documents and photos without a computer. If you
have photos that have become faded over time, you
can even bring them back to life with color restoration.
See these sections:
■
“Placing Your Original on the Document Table”
on page 6
■
“Copying Text and Graphics” on page 7
■
■
“Selecting Copy Quality” on page 9
Notes for copying
■
The copied photo may not be exactly the same size
as the original.
■
Depending on the type of paper used, print
quality may decline in the top and bottom areas of
the printout, or these areas may be smeared.
■
If the EPSON STYLUS PHOTO RX runs out of
paper while copying, make sure you replace the
paper as soon as possible. Color accuracy may be
affected if you leave the EPSON STYLUS PHOTO
RX without paper for a long period of time.
■
If you see the low ink icon
H
while you are
copying, you can either continue copying until the
ink runs out, or stop and replace the cartridge.
■
Keep the document table clean.
■
Make sure the document or photo is flat against
the document table; otherwise, the copy will be
out of focus.
■
If a moire pattern (cross-hatch) appears on your
copy, shift the position of your original.
Placing Your Original on the
Document Table
1.
Open the document cover and place your original
face-down on the document table, in the upper left
corner.
If you need to copy or scan a book or large
document, you can open the document cover and
gently slide up the hinges.
If you need to press the document flat while you
copy or scan it, do not press too hard and be
careful not to move it.
c
Caution:
Do not use excessive force on the document cover, and do not
twist it diagonally. Otherwise, you may damage the cover.
Note:
If the edges of the copy are cropped off, move the original away
from the corner slightly.
2.
Close the cover gently so you do not move the
original.
When you finish copying, slide the document cover
back into the slots.
Place your
original in this
corner





















