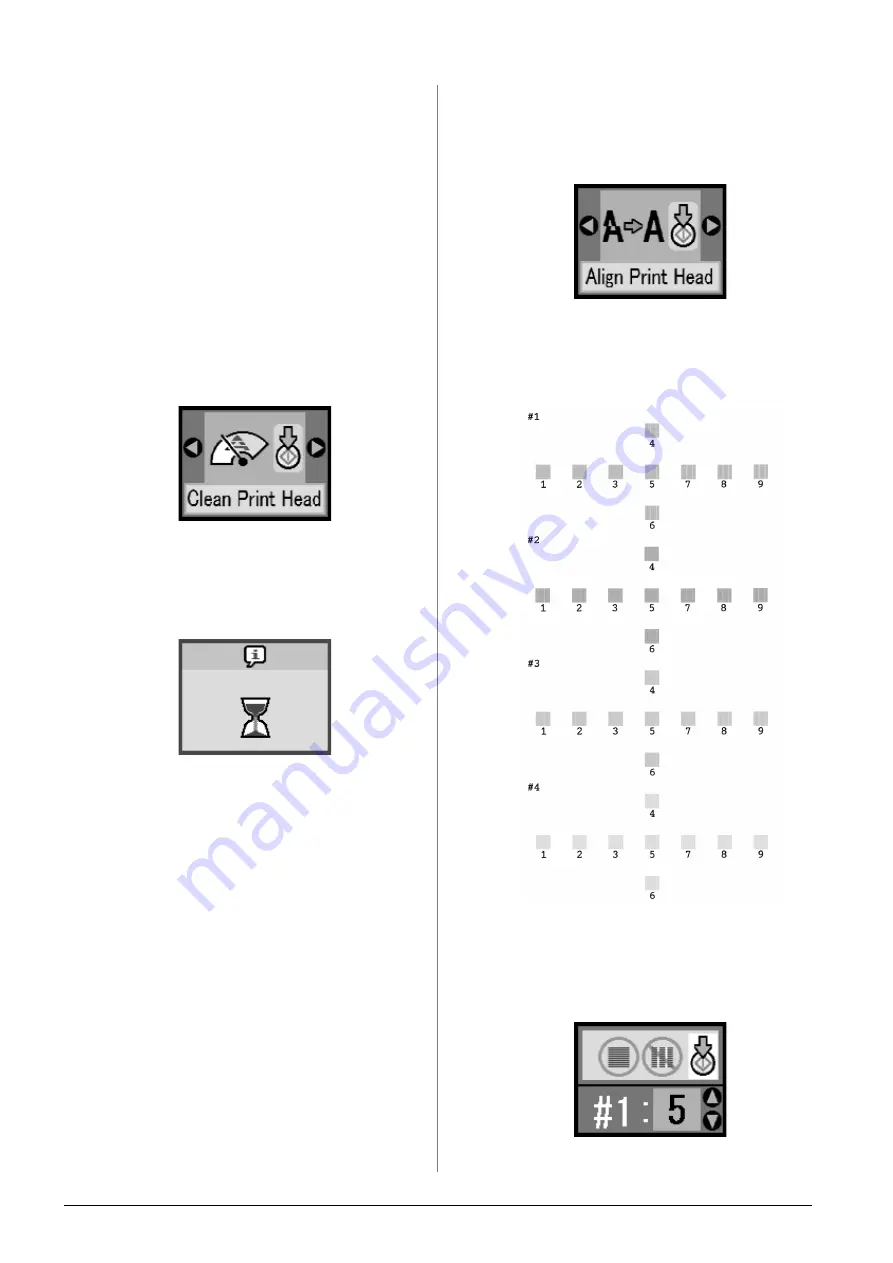
22
Maintaining and Transporting Your EPSON STYLUS PHOTO RX
Cleaning the Print Head
Follow these steps to clean the print head so it can
deliver ink properly. Print head cleaning uses ink, so
clean it only if quality declines.
Note:
If a message on the LCD screen tells you that a cartridge is empty
or low on ink, you cannot clean the print head. You must first replace
the indicated ink cartridge.
1.
Make sure the EPSON STYLUS PHOTO RX is
turned on but not printing.
2.
Press the
Setup/Utilities
button.
3.
Use the
l
or
r
button to select the head cleaning
icon, as shown below, and then press the
x
Start
button.
4.
Press the
x
Start
button again to start cleaning the
print head.
Cleaning takes about 30 seconds, during which
the processing icon appears on the LCD screen.
c
Caution:
To avoid damaging the EPSON STYLUS PHOTO RX, never
turn it off while head cleaning is in progress.
5.
When cleaning finishes, print a nozzle check
pattern to check the results;
&
If you do not see any improvement after cleaning three
or four times, check the solutions beginning on
page 25. You can also turn the EPSON STYLUS
PHOTO RX off and wait overnight to allow any dried
ink to soften. Then try cleaning the print head again.
Aligning the Print Head
If your printouts look grainy or vertical lines appear
jagged, you may need to align the print head.
1.
Make sure the EPSON STYLUS PHOTO RX is
turned on and not printing.
2.
Load several sheets of plain paper.
3.
Press the
Setup/Utilities
button.
4.
Use the
l
or
r
button to select the aligning the
print head icon, as shown below, and then press
the
x
Start
button.
5.
The following alignment sheet is printed.
Note:
Do not press the
y
Stop/Clear Settings
button while printing
an alignment pattern.
6.
Look at pattern #1 and find the patch that is most
evenly printed, with no noticeable streaks or lines.
7.
Press the
u
or
d
button until the number for that
patch appears on the LCD screen
8.
Press the
x
Start
button.











































