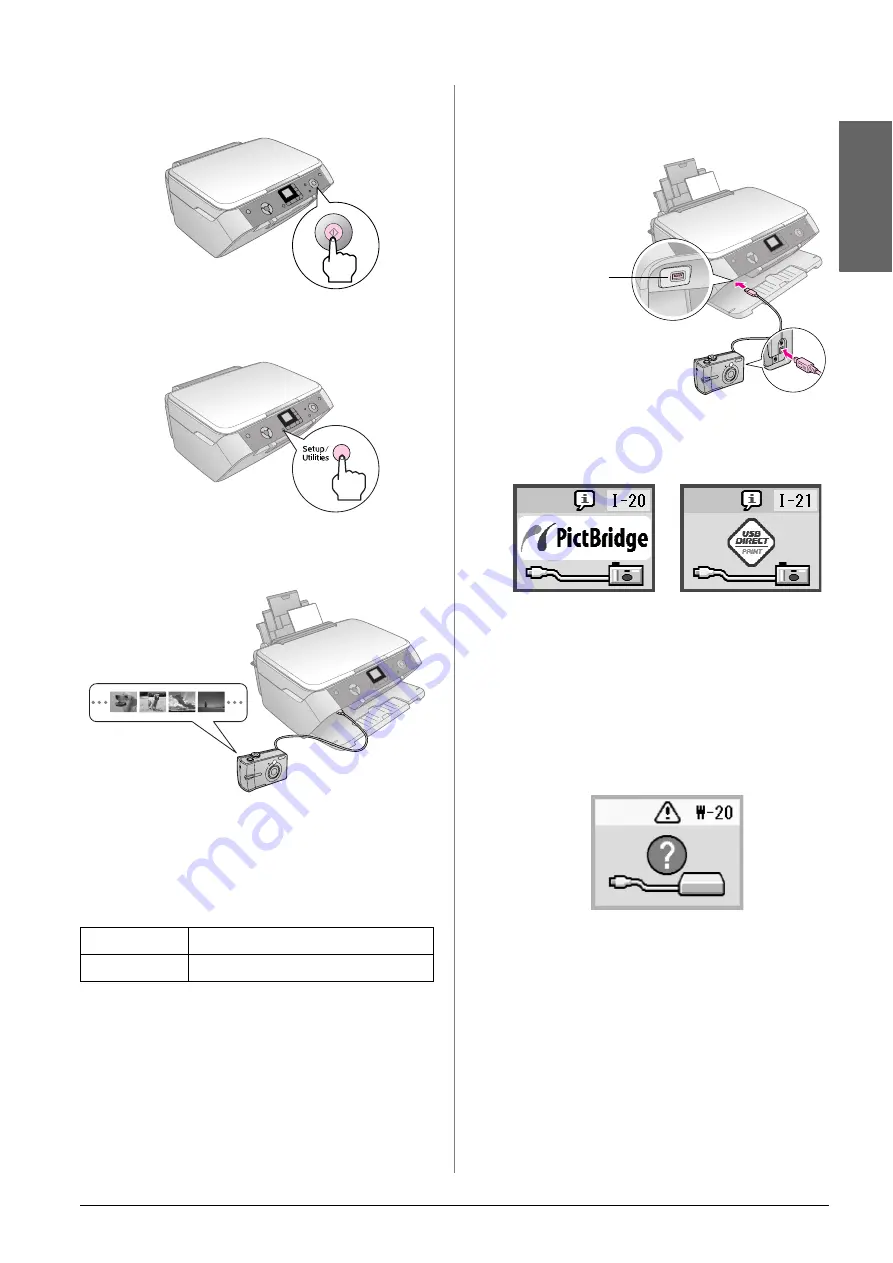
Making Prints From Your Digital Camera
15
En
g
lis
h
5.
Press the
x
Start
button again to confirm your
selection.
6.
Press the
Setup/Utilities
button to return to the
previous mode.
Connecting Your Camera
PictBridge and USB Direct Print let you print your
photos by connecting your digital camera directly to
the EPSON STYLUS PHOTO RX.
Make sure your photos meet the following
requirements.
1.
Make sure your EPSON STYLUS PHOTO RX is
not printing from a computer.
2.
Load the type of paper you want to print on;
&
3.
On the control panel, select the paper type and the
paper size that you loaded.
4.
Connect the USB cable that came with your
camera to the external device USB connector on
the front of the EPSON STYLUS PHOTO RX.
5.
Make sure your camera is turned on. The
All/Pict Bridge
LED turns on, and one of the
following icons is displayed on the LCD screen.
6.
Use your camera to select the photos you want to
print, adjust any necessary settings, and print
your photos. See your camera’s manual for details.
Note:
❏
If your camera is not compatible with PictBridge or USB
Direct Print, the icon shown below appears on the LCD
screen. Epson cannot guarantee the compatibility of any
cameras.
❏
Some of the settings on your digital camera may not be
reflected in the output.
❏
Depending on the EPSON STYLUS PHOTO RX and the
digital camera settings, there may be some combinations
of paper type, size, and layout that are not supported.
File format
JPEG.
Image size
80
×
80 pixels to 9200
×
9200 pixels.
external
device USB
connector
PictBridge
USB DIRECT PRINT






























