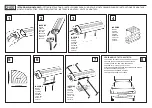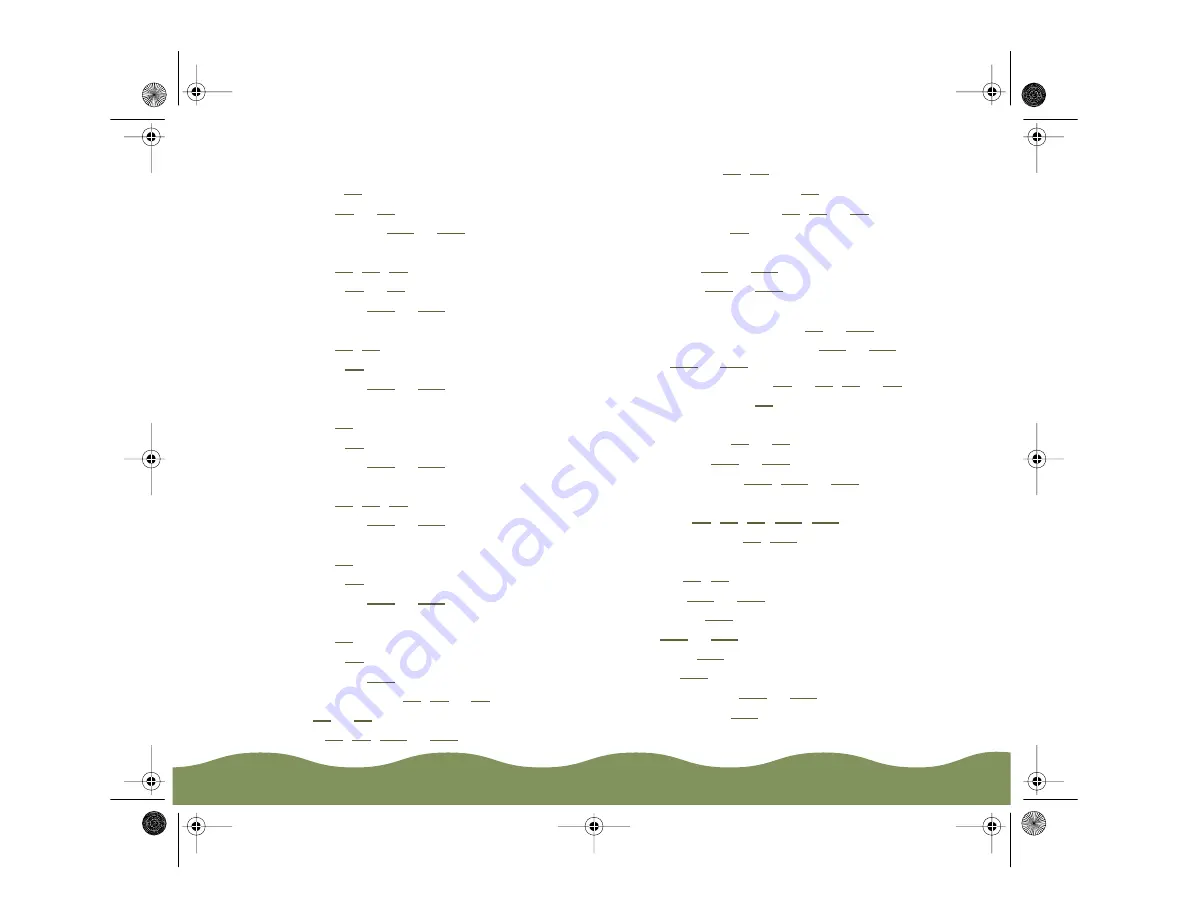
Index
Page 202
Pausing print jobs
Macintosh,
to
to
Photo Paper
choosing,
to
specifications,
to
Photo Quality Glossy Film
choosing,
specifications,
to
Photo Quality Ink Jet Cards
choosing,
specifications,
to
Photo Quality Ink Jet Paper
choosing,
specifications,
to
Photo Quality Self Adhesive Sheets
choosing,
specifications,
to
Photo Stickers
choosing,
specifications,
to
PICT files,
to
Plain paper,
to
Portrait setting,
Preprinted forms, loading,
Previewing, Macintosh,
to
Print dialog box,
Print head
aligning,
to
cleaning,
to
Print jobs
managing in Windows,
to
to
to
Print layouts, multiple,
to
to
Print quality
to
to
Print time, setting,
to
Printable area
setting,
,
Printer
check,
to
cleaning,
to
moving,
parts,
port, EPSON,
to
color900.book Page 202 Wednesday, January 6, 1999 12:39 PM