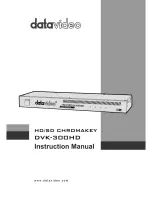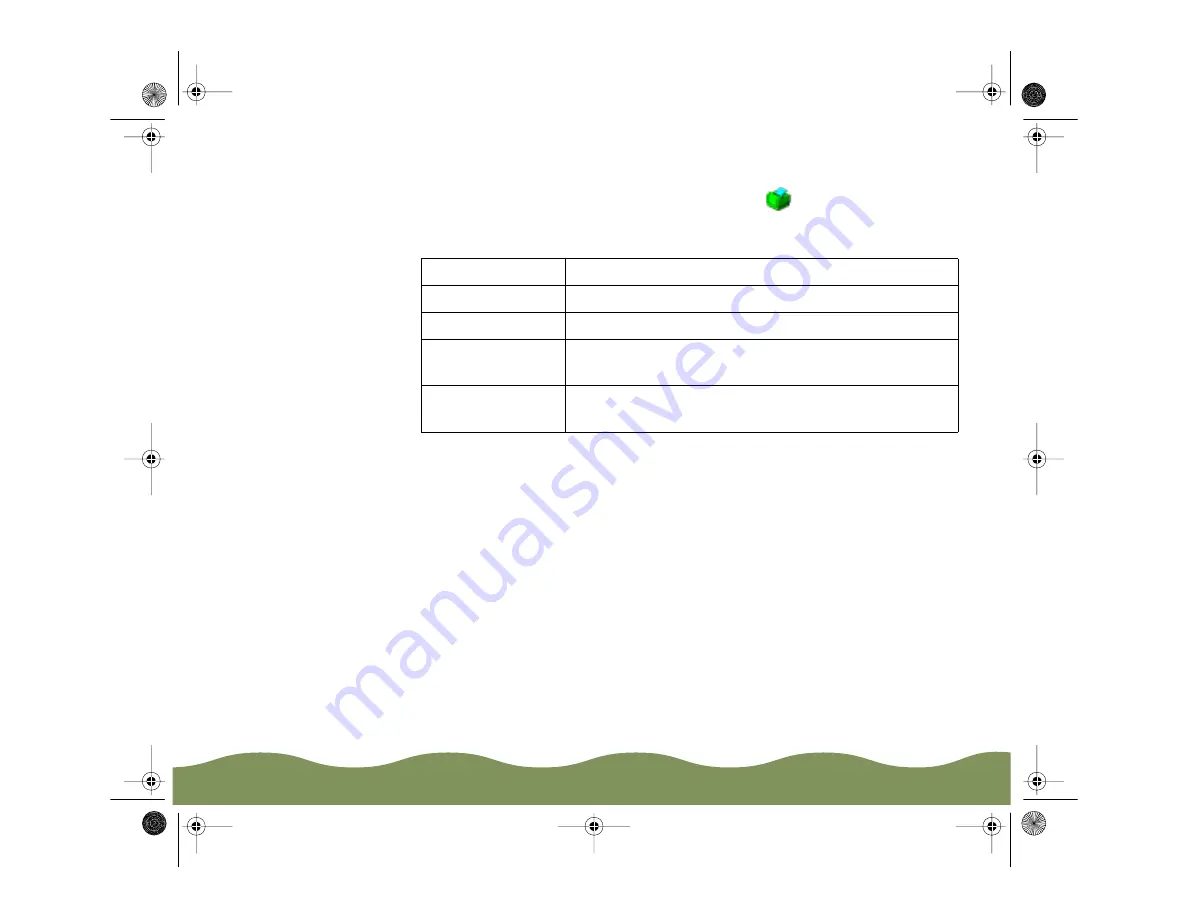
Managing Print Jobs
Page 100
Interpreting the Installed Printer Icon
The various Status Monitor 2 windows and the
Background
Monitoring icon show a printer. The color of the printer indicates the
printer status as follows:
Color
Status message
Green
Ready to print
Yellow
Paper and/or ink level is low
Red
Paper and/or ink is out, paper is jammed, or a print
error has occurred
Gray or dimmed
Printer is either disconnected from your computer or
turned off
color900.book Page 100 Wednesday, January 6, 1999 12:39 PM