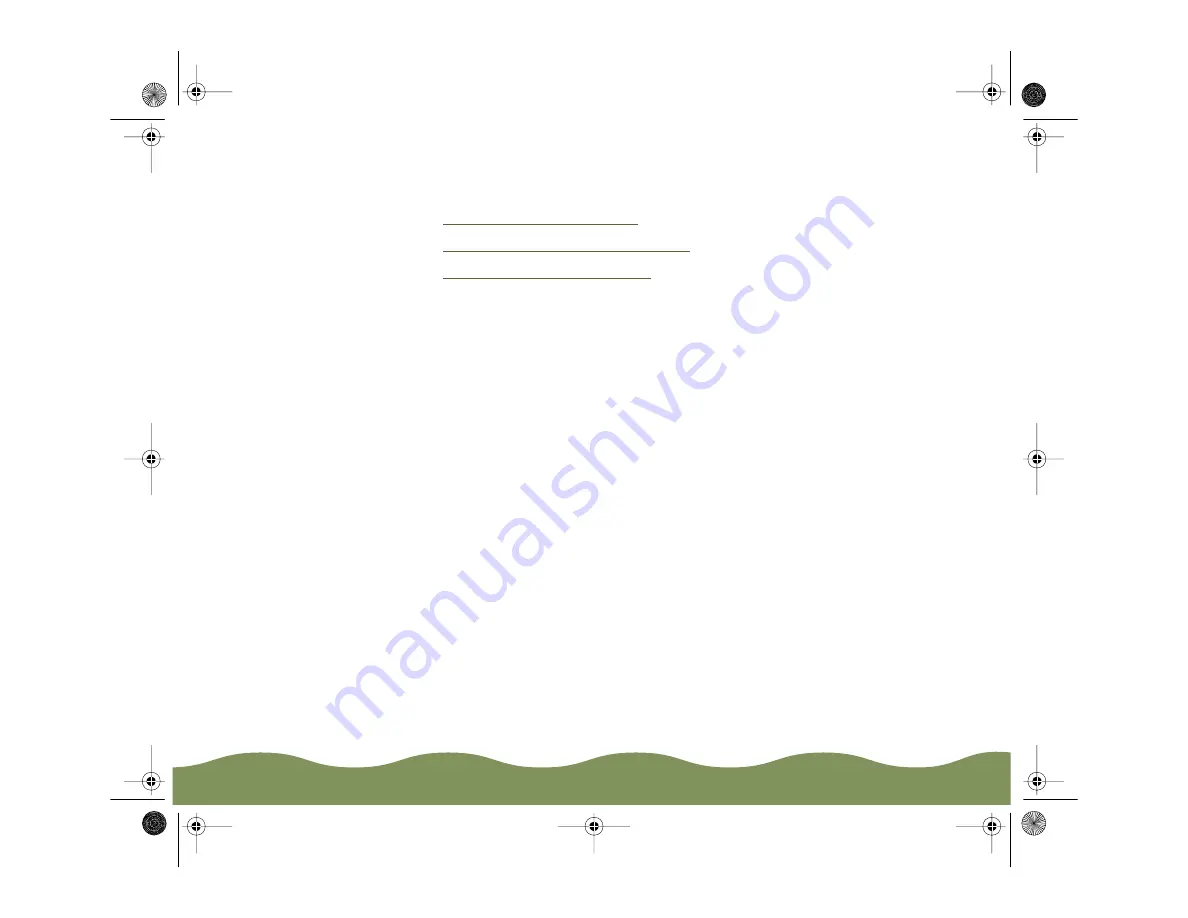
Optional Interfaces
Page 130
This chapter tells you how to install and use EPSON interface boards in
the following sections:
◗
◗
Using Macintosh Interface Boards
◗
Installing Optional Interfaces
Using PC Interface Boards
Before you install the serial interface board in your printer, follow the
instructions that come with the board for setting baud rate and parity. You
may also need to set the board’s handshake timing, error handling, and
other data transfer conventions. Refer to your computer documentation
for information about matching the board’s settings to your computer
system.
If you install the Ethernet board connected to a thin coaxial (10BASE2)
cable, and the printer is the last device on the network, you need to obtain
a 50-ohm terminator. The Ethernet transceiver is included on the EPSON
Ethernet board, so you do not need an adapter box for the printer.
Using Macintosh Interface Boards
If you are planning to install the LocalTalk board, you also need two
LocalTalk Locking Connector Kits (DIN-8 version). Attach one connector
box to the AppleTalk interface on the printer and the other to the printer
color900.book Page 130 Wednesday, January 6, 1999 12:39 PM
















































