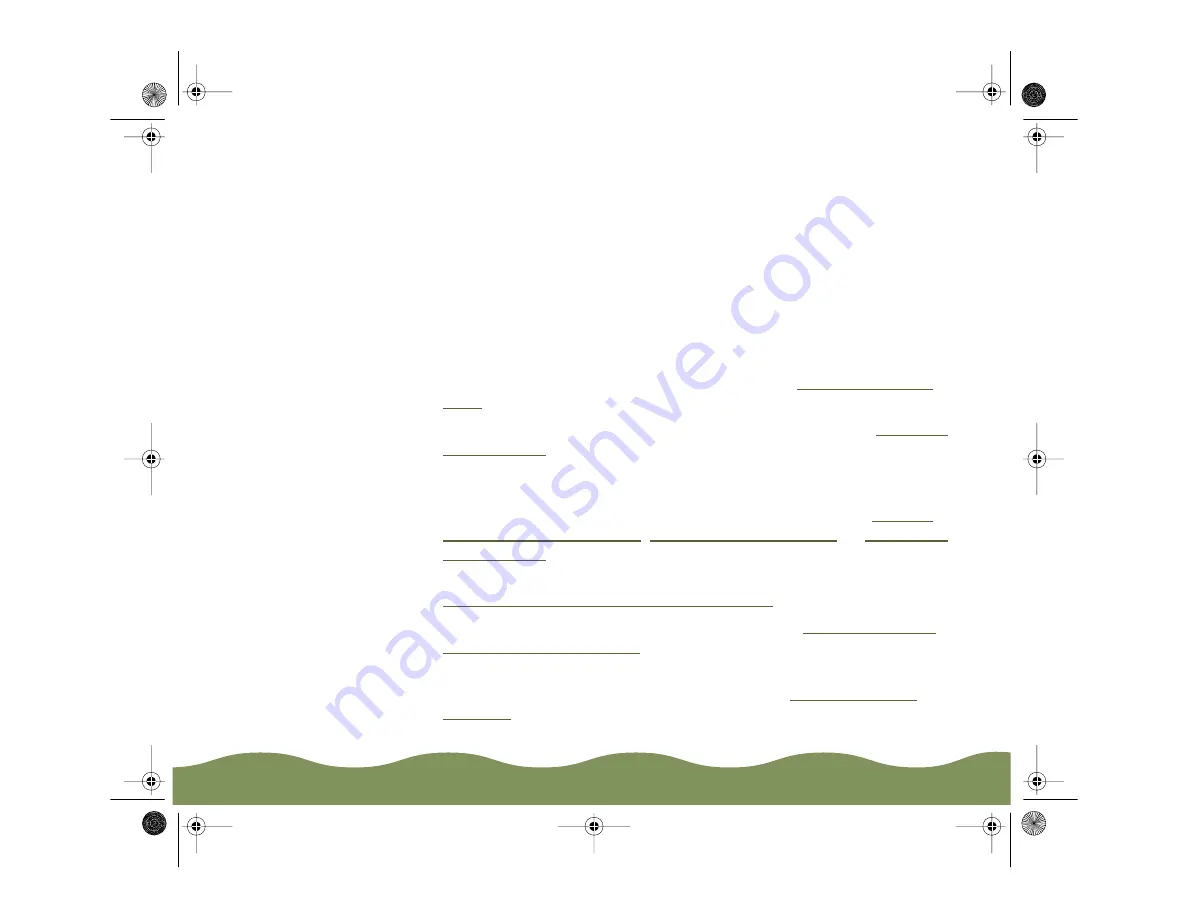
Troubleshooting
Page 157
5 Make sure the Printer ID shown in the Printer and Option Information
dialog box matches the ID on the Settings Sheet. If they don’t match,
change the ID numbers in the dialog box to match those on the
Settings Sheet.
6 Click OK to exit and save your settings.
Improving Print Quality
You can often improve print quality by doing one of the following:
◗
Clean the print head following the instructions in
.
◗
Use higher quality paper appropriate for your print job. See
for a list of EPSON papers.
◗
Match the Media Type setting in the printer software to the type of
media you loaded in the printer. Then the printer software can
automatically select other settings for the best quality. See
, or
for details.
◗
Turn off High Speed mode in the printer software, as described in
Customizing Print Quality and Special Effects
◗
Make sure you’re not using Economy mode. See
for details.
◗
Check the status of the
B
black or
A
color ink out lights, then replace
the ink cartridges, if necessary, as described in
.
color900.book Page 157 Wednesday, January 6, 1999 12:39 PM






























