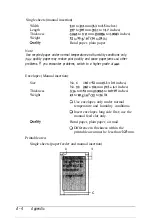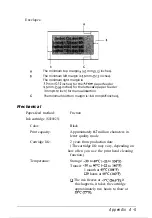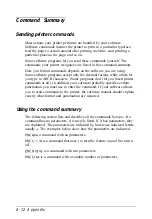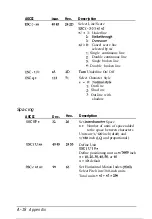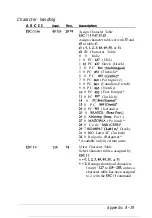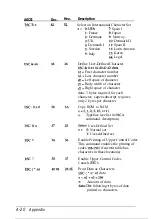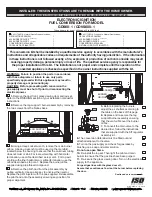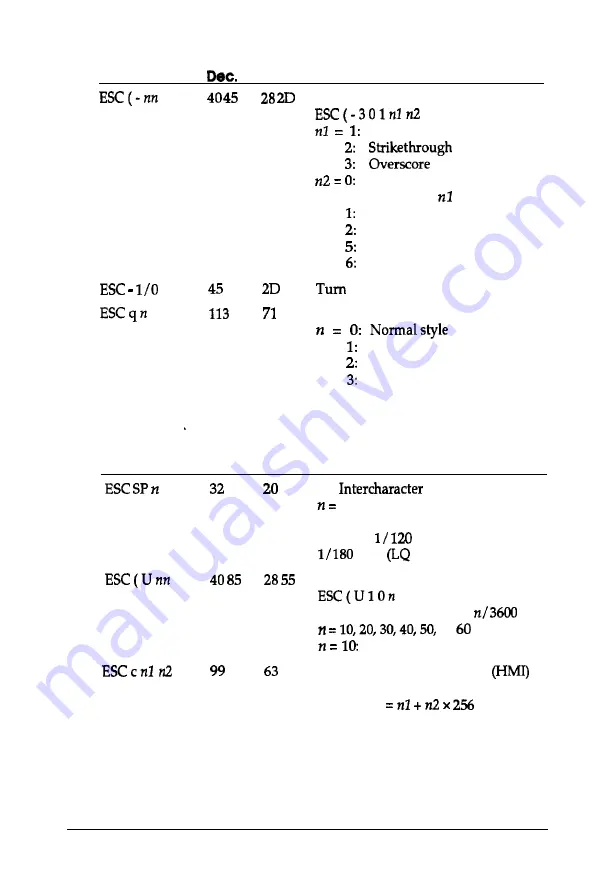
ASCII
Hex.
Description
Select Line/Score
Underline
Cancel score line
selected by
Single continuous line
Double continuous line
Single broken line
Double broken line
Underline On/ Off
Select Character Style
Outline
Shadow
Outline with
shadow
Spacing
ASCII Dec. Hex. Description
Set
Space
Number of units of space added
to the space between characters
Units are
inch (draft) and
inch
and proportional)
Define Unit
Define positioning unit as
inch
or
default
Set Horizontal Motion Index
Select Pitch in n/360-inch units
Total units
A-18
Appendix
Summary of Contents for Stylus Color 400
Page 1: ...U S E R S GUIDE aa ...