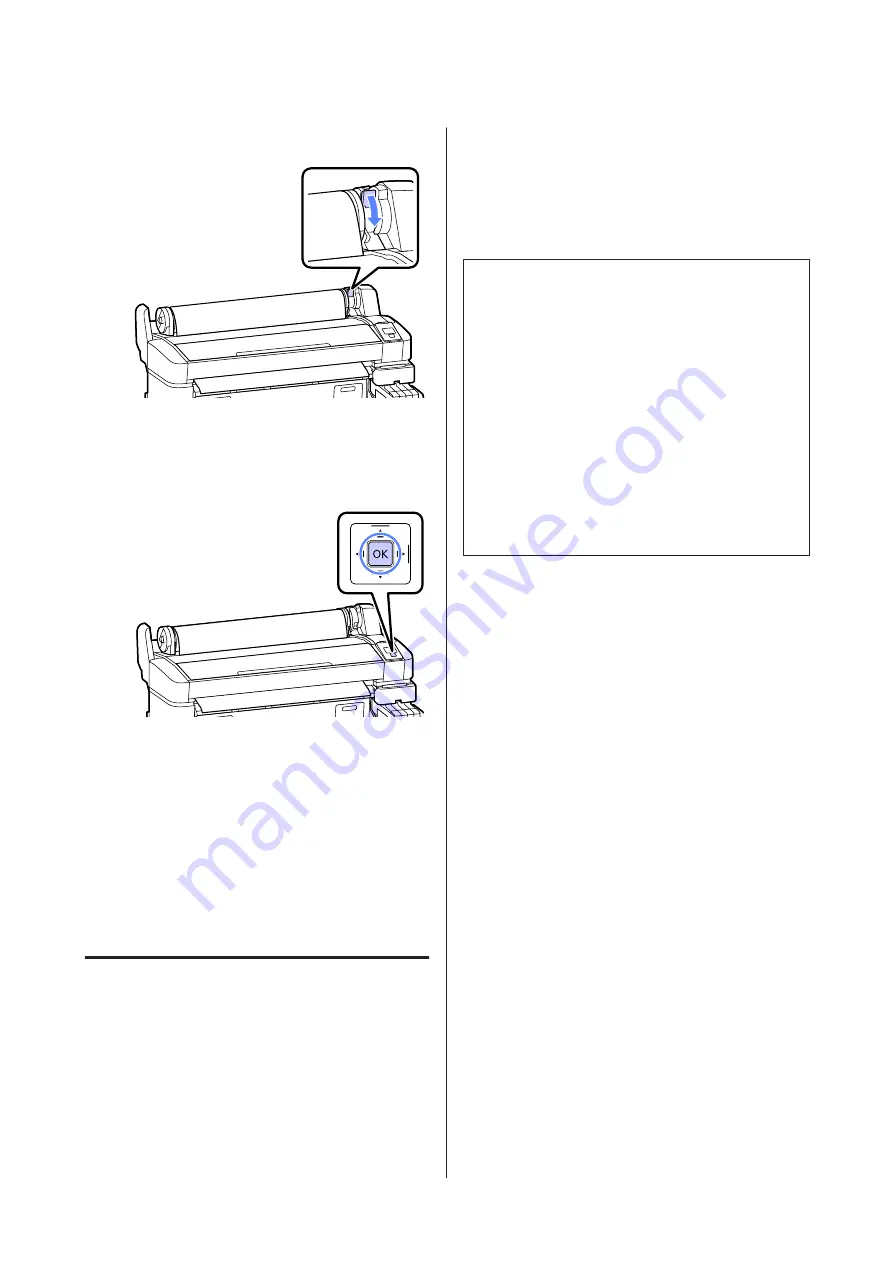
K
Lower the roll lock lever.
L
Following the on-screen instructions, press the
Z
button.
The paper will be fed into the printer.
M
Check the media type.
The printer will display the Paper Type and Roll
Paper Remaining settings for the paper currently
selected with the printer. To print at current
settings, press the
d
/
u
buttons to highlight
Keep
Settings Above
and press the
Z
button. To
change settings, highlight
Change Settings
and
press the
Z
button.
U
Changing Media Settings” on page 25
Cutting the roll paper
Either of the following two methods can be used to cut
roll paper after printing.
❏
Auto Cut:
Cut the roll paper after printing each page
automatically using the built-in cutter.
❏
Manual cut:
Press the
)
button to cut the paper using the
built-in cutter. A cutline is printed for manual
cutting and can be used as a guide when cutting
paper using the built-in cutter.
Note:
❏
Disable
Auto Cut
when using the optional auto
take-up reel unit.
❏
It may take a while to cut the roll paper.
❏
Some of the roll paper may not be cut using the
built-in cutter. Use a cutter sold at a store to cut the
paper.
Follow the steps below when using a third-party
cutter.
Press the
)
button. Keep the
d
button pressed to
feed the paper so that the cut location is below the
paper eject guide. Cut the paper using scissors or a
third-party cutter.
Setting methods
Use the
l
/
r
buttons in the control panel to select the
/
tab and press the
Z
or Menu button. The Setup menu
will be displayed; select
Printer Setup
>
Roll Paper
Setup
>
Auto Cut
>
On
and press the
Z
button. For
manual cutting, select
Off
. The default setting is
On
.
U
Manual cut method
If
Auto Cut
is turned
Off
, you can cut at any position via
the following procedure after printing is complete.
SC-B6000 Series User’s Guide
Basic Operations
23






























