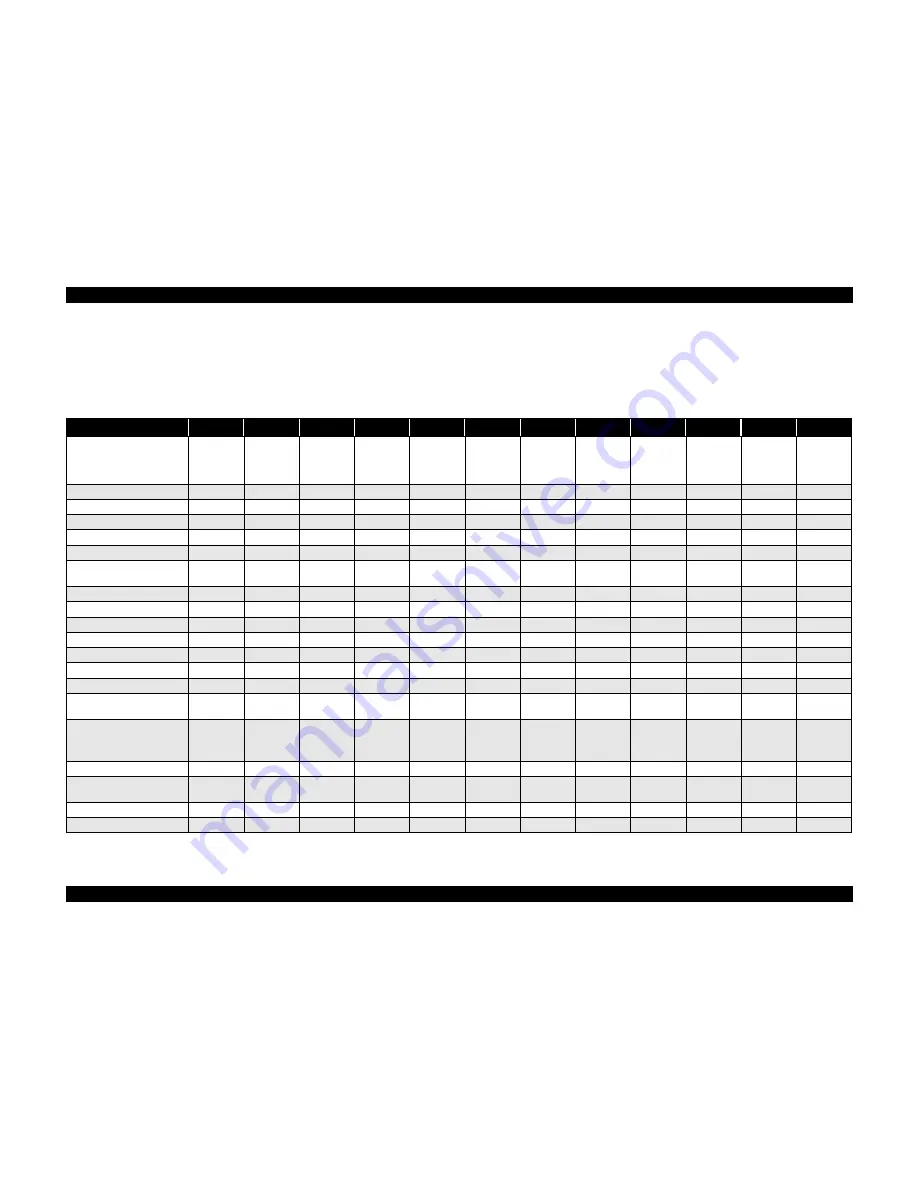
EPSON Stylus Photo R200/R210
Revision A
ADJUSTMENT
Adjustment Items and Overview
77
3.1.2 Replacement Part-Based Adjustment Priorities
The following table shows the adjustment items and their order for the replacement
parts.
Note:
"Required" in this table indicates the adjustment items that must be implemented when the
corresponding parts/units have been removed or replaced. "Recommended", on the other
hand, indicates those which are recommended the adjustment after removing or replacing
them. "-" means the adjustment is not needed.
When having removed or replaced more than one part/unit, refer to the items that correspond
to the parts/units.
Table 3-6. Adjustment Item
Performance Priority
1
2
3
4
5
6
7
8
9
10
11
12
EEPROM
Data Copy
Market
Setting
USB ID
Input
Waste Ink
Pad Counter
Ink Charge
Head ID
Input
PG
Adjustment
First dot
Adjustment
PW Sensor
Adjustment
Head
Angular
Adjustment
Bi-d
Adjustment
Offset Input
for CR Motor
Calorific
Limitation
"ASF Unit" Removal
-
-
-
-
-
-
-
Required
-
-
-
-
"ASF Unit" Replacement
-
-
-
-
-
-
-
Required
-
-
-
-
"CR Motor" Removal
-
-
-
-
-
-
-
Required
Required
Recommended
Required
-
"CR Motor" Replacement
-
-
-
-
-
-
-
Required
Required
Recommended
Required
Required
"Paper Guide Upper" Removal
-
-
-
-
-
-
-
-
-
-
-
-
"Paper Guide Upper"
Replacement
-
-
-
-
-
-
-
-
-
-
-
-
"Front Frame" Removal
-
-
-
-
-
-
-
-
-
-
-
-
"Front Frame" Replacement
-
-
-
-
-
-
-
-
-
-
-
-
"CR Unit" Removal
-
-
-
-
-
-
Required
Required
Required
Recommended
Required
-
"CR Unit" Replacement
-
-
-
-
-
-
Required
Required
Required
Recommended
Required
-
"Print Head" Removal
-
-
-
-
-
-
Required
Required
Required
Required
Required
-
"Print Head" Replacement
-
-
-
-
Required
Required
Required
Required
Required
Required
Required
-
"Main Board" Removal
-
-
-
-
-
-
-
-
-
-
-
-
-
-
-
-
-
"Main Board" Replacement
(Read OK)
Required
-
-
-
-
-
-
"Main Board" Replacement
(Read NG)
-
Required
Required
Required
(Replacing
Waste Ink
Pads)
-
Required
-
Required
Required
Required
Required
Required
"Holder Shaft Unit" Removal
-
-
-
-
-
-
-
-
-
-
-
-
"Holder Shaft Unit"
Replacement
-
-
-
-
-
-
-
-
-
-
-
-
"CR Guide Shaft" Removal
-
-
-
-
-
-
Required
Required
Required
-
Required
-
"CR Guide Shaft" Replacement
-
-
-
-
-
-
Required
Required
Required
-
Required
Required
*1) The adjustment has been completed at the unit level of ASP supply. However, since "Main Board", "Print Head" and "ASF" are supplied separately, refer to the each item that corresponds to the part/
unit.
Summary of Contents for R200 - Stylus Photo Color Inkjet Printer
Page 1: ...EPSON StylusPhotoR200 R210 Color Inkjet Printer SEIJ03014 SERVICE MANUAL ...
Page 5: ...Revision Status Revision Issued Date Description A January 29 2004 First Release ...
Page 7: ...C H A P T E R TROUBLESHOOTING ...
Page 30: ...C H A P T E R DISASSEMBLYANDASSEMBLY ...
Page 72: ...C H A P T E R ADJUSTMENT ...
Page 86: ...C H A P T E R MAINTENANCE ...
Page 96: ...C H A P T E R APPENDIX ...
Page 98: ...Model PM G700 Board C546MAIN Rev F Sheet 1 1 ...
Page 99: ...Model PM G700 Board C546PNL Rev A Sheet 1 1 ...
Page 100: ...Model PM G700 Board C528PSH Rev A Sheet 1 1 ...
















































