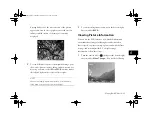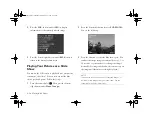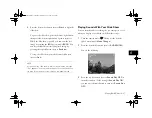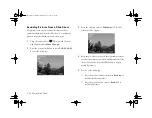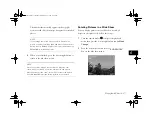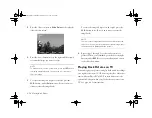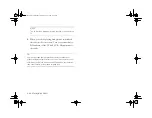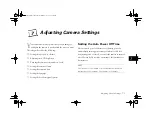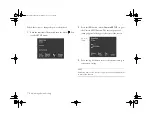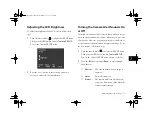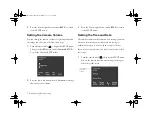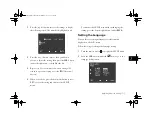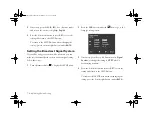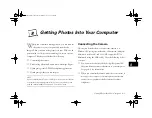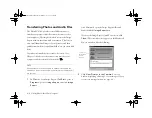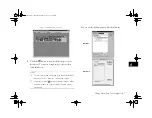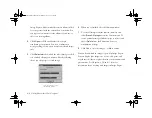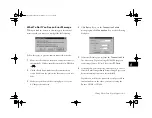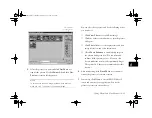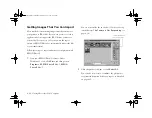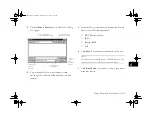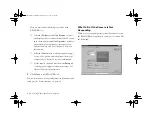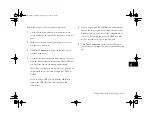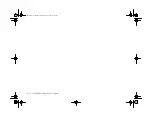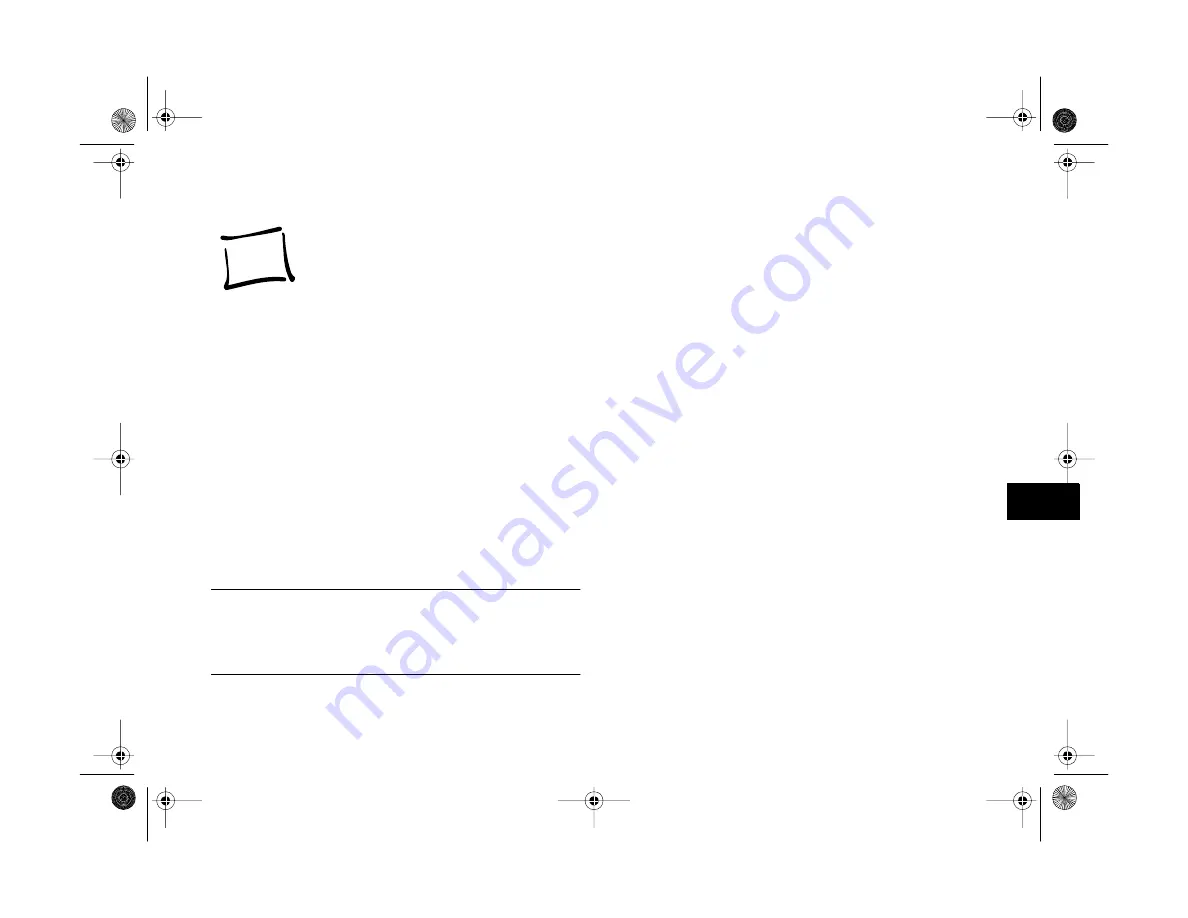
Getting Photos Into Your Computer
8-1
A
B
8
.
hen you’re finished taking pictures, you can connect
W
the camera to your computer and transfer the
images. Then you can use the pictures on your Web site, in
presentations, or in just about anything you create on your
computer. This chapter describes the following:
◗
Connecting the camera
◗
Transferring photos and audio files with Image Expert
◗
Getting images into TWAIN-compliant applications
◗
Getting images that you can import
NOTE
If your computer has a Type II PCMCIA card slot, you can transfer
your pictures by copying them directly from your memory card
with an optional adapter. See page A-7 for instructions.
8
Connecting the Camera
This section describes how to connect the camera to a
Windows PC (using the serial cable), a Macintosh (using the
Macintosh serial cable), and to a USB-compatible PC or
Macintosh (using the USB cable). Note the following before
you start:
◗
You can conserve battery life by using the optional AC
adapter when you connect the camera to your computer.
See page A-2 for instructions.
◗
When you connect the camera, make sure your system is
not exposed to sources of electromagnetic interference,
such as stereo speakers or the base units of cordless
telephones.
Getting Photos Into Your Computer
Vega.book Page 1 Monday, September 13, 1999 11:36 AM
Summary of Contents for PhotoPC 850Z
Page 1: ......
Page 2: ...A B User s Guide Vega book Page i Monday September 13 1999 11 36 AM ...
Page 31: ...1 18 Setting Up Your Camera and Software Vega book Page 18 Monday September 13 1999 11 36 AM ...
Page 51: ...2 20 Taking Pictures Vega book Page 20 Monday September 13 1999 11 36 AM ...
Page 59: ...3 8 Setting Up Special Shots Vega book Page 8 Monday September 13 1999 11 36 AM ...
Page 121: ...8 16 Getting Photos Into Your Computer Vega book Page 16 Monday September 13 1999 11 36 AM ...
Page 155: ...11 10 Editing Images Vega book Page 10 Monday September 13 1999 11 36 AM ...
Page 215: ...16 14 Maintenance and Troubleshooting Vega book Page 14 Monday September 13 1999 11 36 AM ...
Page 231: ...B 8 Specifications Vega book Page 8 Monday September 13 1999 11 36 AM ...