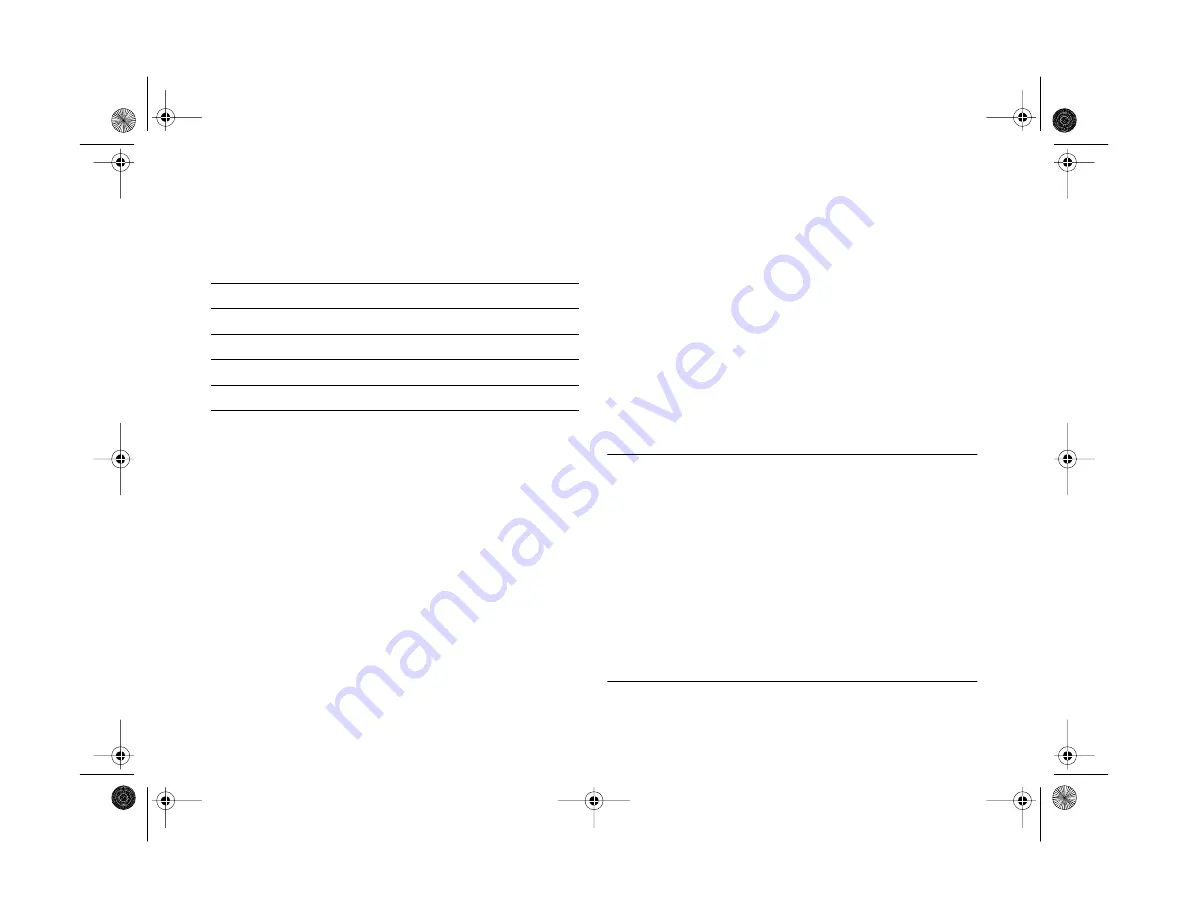
A-2
Optional Accessories
You can order the following options directly from EPSON
Accessories at
(800) 873-7766
(U.S. sales only) or
(800) 873-7766
(in Canada, for dealer referral).
CompactFlash memory cards are available from the various
manufacturers like:
◗
Lexar Media, (800) 789-9418
◗
SanDisk, (408) 542-0595
Make sure you purchase the correct size card. The
PhotoPC 850Z will accept ATA-compatible Type I and
Type II CompactFlash cards up to 96MB.
Using the Optional AC Adapter
The universal AC adapter allows you to connect your
PhotoPC 850Z to any standard (110/230 V) outlet. You
should use the AC adapter when you are previewing images,
transfering images and operating the camera from your
computer, or using Direct Print and Print Mark. It is also
convenient if you are taking indoor portrait photos.
The adapter powers the camera but does not charge the
batteries.
WARNING
◗
Use only the AC adapter designed for the PhotoPC 850Z.
Using any other adapter could cause fire, electrical shock, or
injury.
◗
Do not use the AC power cable and the adapter for any
purpose other than powering your PhotoPC 850Z.
◗
If the AC plug doesn't fit your outlet, have a proper outlet
installed by a qualified electrician.
◗
To avoid radiation danger, do not expose or remove the
ferrite core.
Accessory
Product code
EPSON Universal AC Adapter
B867081
NiMH Battery Pak (4 batteries)
B818113
Universal NiMH Power Pak (charger and 4 batteries)
B818172
EPSON Image Authentication System (IAS)
PPC8-IAS
Vega.book Page 2 Monday, September 13, 1999 11:36 AM
Summary of Contents for PhotoPC 850Z
Page 1: ......
Page 2: ...A B User s Guide Vega book Page i Monday September 13 1999 11 36 AM ...
Page 31: ...1 18 Setting Up Your Camera and Software Vega book Page 18 Monday September 13 1999 11 36 AM ...
Page 51: ...2 20 Taking Pictures Vega book Page 20 Monday September 13 1999 11 36 AM ...
Page 59: ...3 8 Setting Up Special Shots Vega book Page 8 Monday September 13 1999 11 36 AM ...
Page 121: ...8 16 Getting Photos Into Your Computer Vega book Page 16 Monday September 13 1999 11 36 AM ...
Page 155: ...11 10 Editing Images Vega book Page 10 Monday September 13 1999 11 36 AM ...
Page 215: ...16 14 Maintenance and Troubleshooting Vega book Page 14 Monday September 13 1999 11 36 AM ...
Page 231: ...B 8 Specifications Vega book Page 8 Monday September 13 1999 11 36 AM ...






























