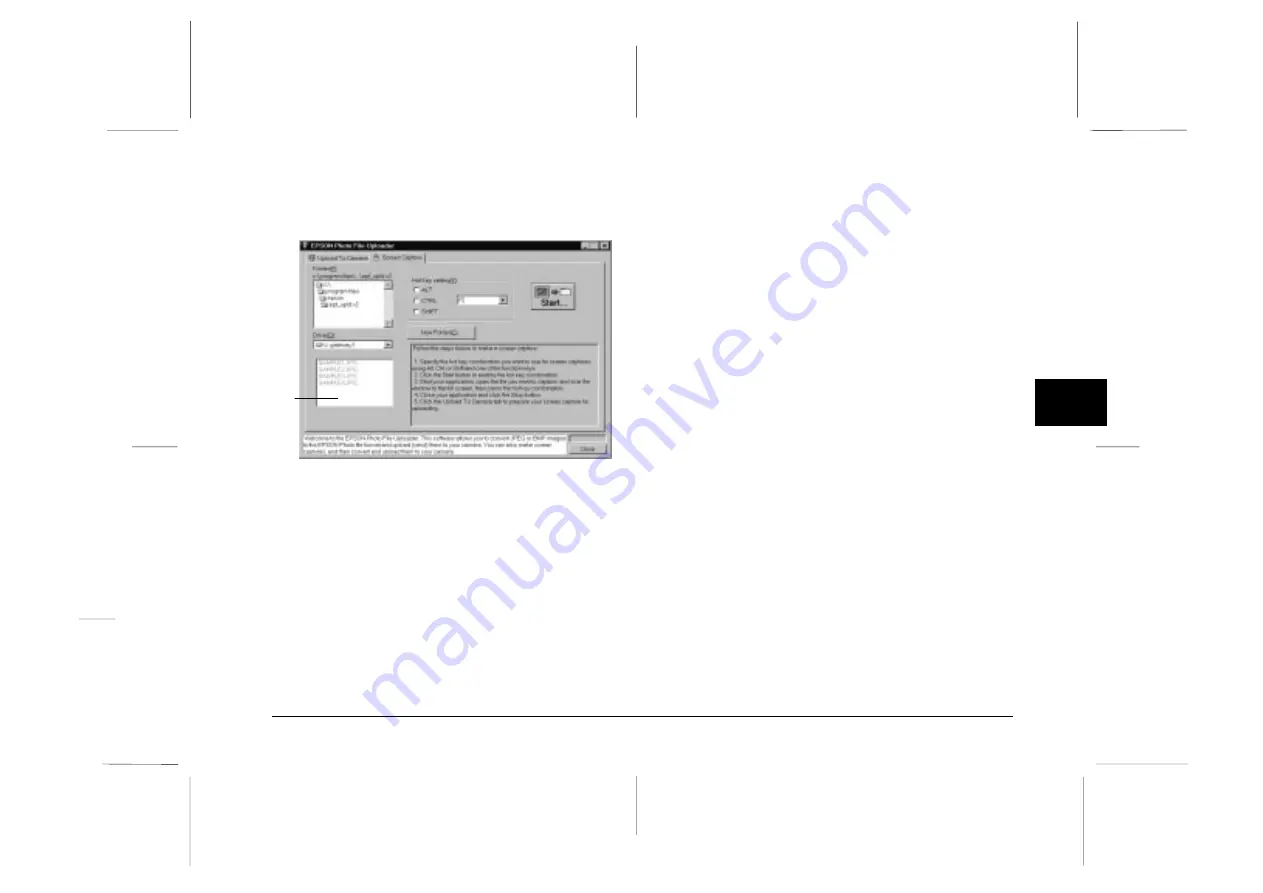
3. Click
the
Screen Capture
menu tab. The Screen
Capture menu appears.
4. Select the folder containing the images you want to
upload from the Drive list and Folder list. Then
double-click the folder where you want to save the
screen capture. File names appear in the File Name
Box.
If you need to create a new folder for the images,
click the
New Folder
button, and name a folder.
Note:
To select a folder located on a network drive, you may
need to map the drive before opening EPSON Photo
File Uploader.
5. Specify the key combination you want to use for
screen captures using the Hot Key settings box.
Check the
ALT
,
CTRL
, or
SHIFT
check box, then select a
key from the hot key list. The default hot key is the
F5 key.
6. Click
Start
to register the key combination. When
the key combination is registered, the
Start
button
will change to a
Stop
button. The key combination
remains registered only for the current session.
Pressing the
Stop
button erases the hot key
combination.
7. Start your application and open the file you want
to capture, then press the hot key combination you
selected.
You can make as many screen captures as you like;
simply open each file you want to capture and press
your screen capture key combination again.
Note:
File names are created automatically.
File Name Box
3
R
EPSON Photo!2 Rev.C
A5 size
Chapter 3
5/7/98
pass 0
Using the Uploader Utilities
3-7
Summary of Contents for Photo PC 3000Z
Page 1: ......
Page 3: ...L EPSON Photo 2 Rev C A5 size Front Matter 5 7 98 pass 1 ii ...
Page 13: ...L EPSON Photo 2 Rev C A5 size Chapter 1 5 8 98 pass 1 1 6 Installing the Software ...
Page 49: ...L EPSON Photo 2 Rev C A5 size Chapter 3 5 7 98 pass 0 3 12 Using the Uploader Utilities ...
Page 57: ......




























