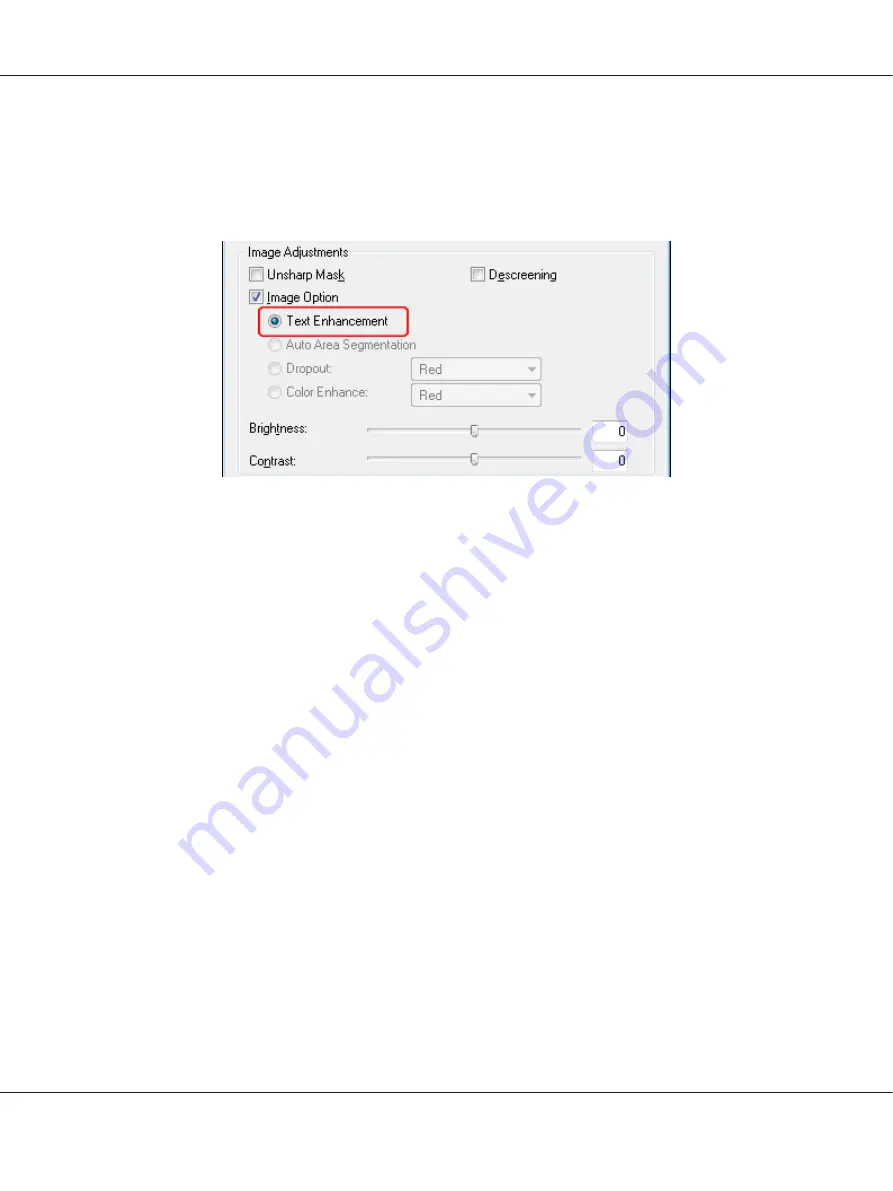
4. In the Scan to PDF Settings window, select the
Image Type
and
Destination
settings. For details,
see “Scanning to a PDF File Using the PDF Button” on page 102.
5. Click the
Image Option
check box, and then select
Text Enhancement
.
6. Make any other necessary image adjustments. See “Adjusting the Color and Other Image Settings”
on page 61 for details.
7. Click
File Save Settings
. Make file save settings as necessary and click
OK
PDF File Using the PDF Button” on page 102 for details.
8. Click
Close
to close the Scan to PDF Settings window, then click
Scan
or press the
]
Start button
on the scanner. Epson Scan scans your page.
9. When you are finished scanning all of your pages, click
Finish
or press the
T
PDF button on the
scanner. Your document is saved as a PDF file in the Pictures or My Pictures folder, or in the
location you selected in the File Save Settings window.
Text Enhancement in Office Mode
1. Place your document on the document table. See “Placing Documents or Photos” on page 19 for
instructions.
2. Start Epson Scan. See “Starting Epson Scan” on page 34 for instructions.
3. In the Office Mode window, select the
Image Type
, and Destination settings. For details,
“Scanning in Office Mode” on page 42.
Perfection V600 Photo User’s Guide
Scanning Special Projects
97






























