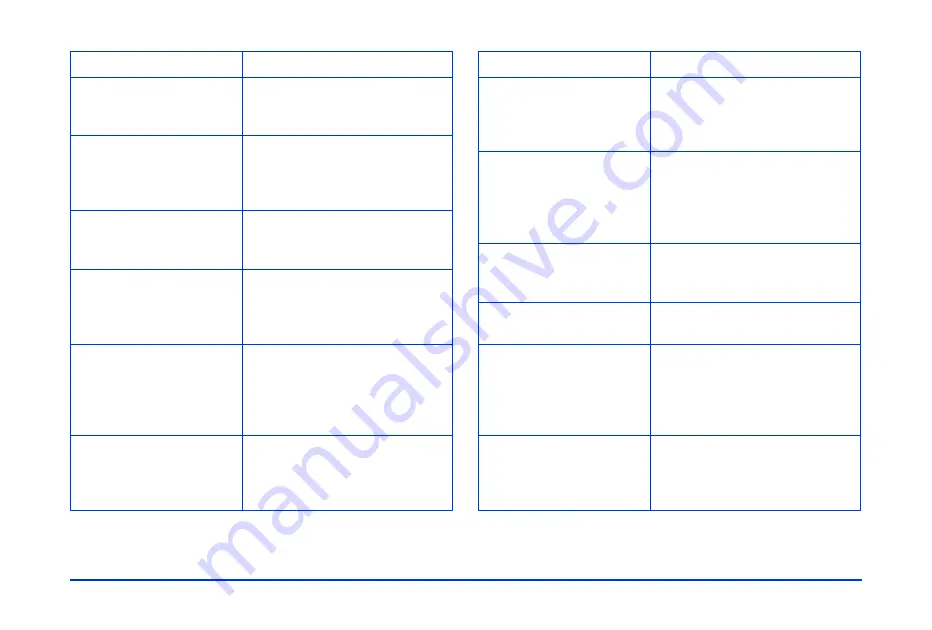
Maintenance and Troubleshooting 54
An error occurred while
accessing the HDD.
Please try printing again.
Printing was not successful. Try
to print the data again.
HDD access error has
occurred. Failed to copy to
the CD-R/RW.
An error occurred while writing
to the CD-R/RW and the data
was not copied. Try to copy the
data again.
Memory card must be
empty to copy back a card
folder.
The memory card contains data;
it must be empty before you can
copy a folder to it.
Parts inside the printer
require adjustment.
Please refer to the
printer’s documentation.
Some part of the printer needs
to be replaced or adjusted. See
your printer manual.
Please check the ink
cartridges.
The ink cartridges have run out
or have been installed
incorrectly. Check your printer
and replace or install the
cartridges correctly.
Please install the ink
cartridges.
Ink cartridges have not been
installed in your printer. See your
printer manual and install the ink
cartridges.
Error message
Description
Printer does not match
the printer driver. Please
check the printer driver
setting.
Select the correct printer driver.
See page 41.
Printer driver cannot be
found. Reinstall the printer
driver.
Make sure the printer driver is
stored in the root folder of the
HDD or the memory card. (See
the instructions that came with
the firmware/printer upgrade.)
Printer Error: paper jam.
Clear the paper jam and
continue printing.
Remove the jammed paper from
the printer.
Printer Error: paper out.
Please load paper.
Load paper in the printer.
Some errors occurred
while copying. Any data
on the memory card will
not be deleted.
Some files to be copied or
deleted from the memory card
were skipped. The files may be
damaged. Check the memory
card and copy any missing files.
Some errors occurred
while copying. Copying
was canceled.
Some files were skipped. The
memory card may be
write-protected. Check the
memory card and try again.
Error message
Description
Summary of Contents for P-1000 - Photo Viewer - Digital AV Player
Page 1: ... 8VHU V XLGH ...






























