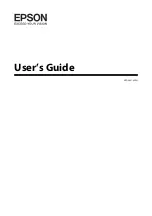Reviews:
No comments
Related manuals for L110

Color imageCLASS MF8580Cdw
Brand: Canon Pages: 36

Color imageCLASS MF8580Cdw
Brand: Canon Pages: 20

Color imageCLASS MF8280Cw
Brand: Canon Pages: 24

Color imageCLASS MF8080Cw
Brand: Canon Pages: 39

Color imageCLASS MF8050Cn
Brand: Canon Pages: 32

Color imageCLASS LBP7660Cdn
Brand: Canon Pages: 2

Color imageCLASS 8180c
Brand: Canon Pages: 24

CD-300
Brand: Canon Pages: 30

C3000 - MultiPASS Color Inkjet Printer
Brand: Canon Pages: 41

Color imageCLASS MF8170c
Brand: Canon Pages: 2

Color imageCLASS MF8170c
Brand: Canon Pages: 98

Color imageCLASS MF8170c
Brand: Canon Pages: 8

Color imageCLASS MF8080Cw
Brand: Canon Pages: 46

Color imageRUNNER LBP5360
Brand: Canon Pages: 3

24
Brand: IBM Pages: 16

Rio Pro
Brand: Magicard Pages: 30

Rio Pro
Brand: Magicard Pages: 35

MAGICARD ID Card Printer
Brand: Magicard Pages: 30