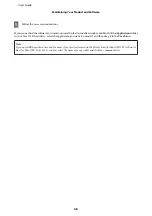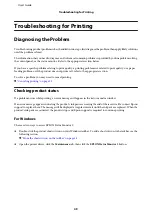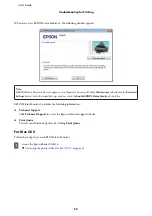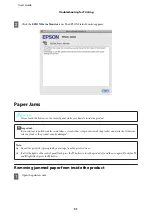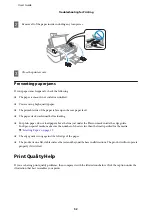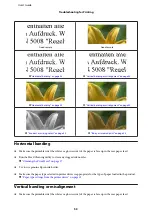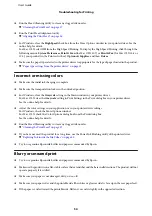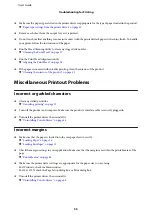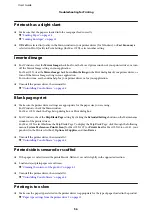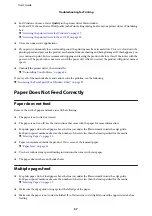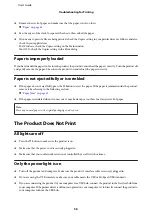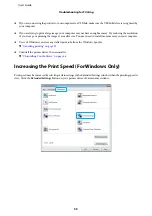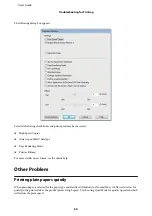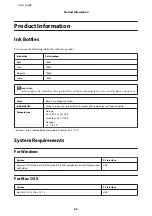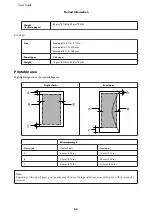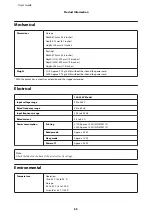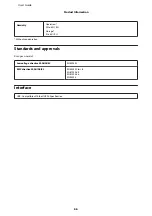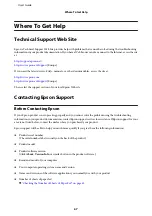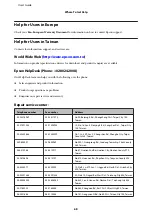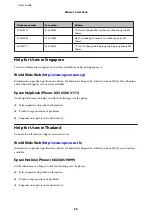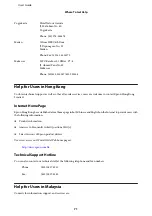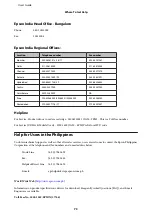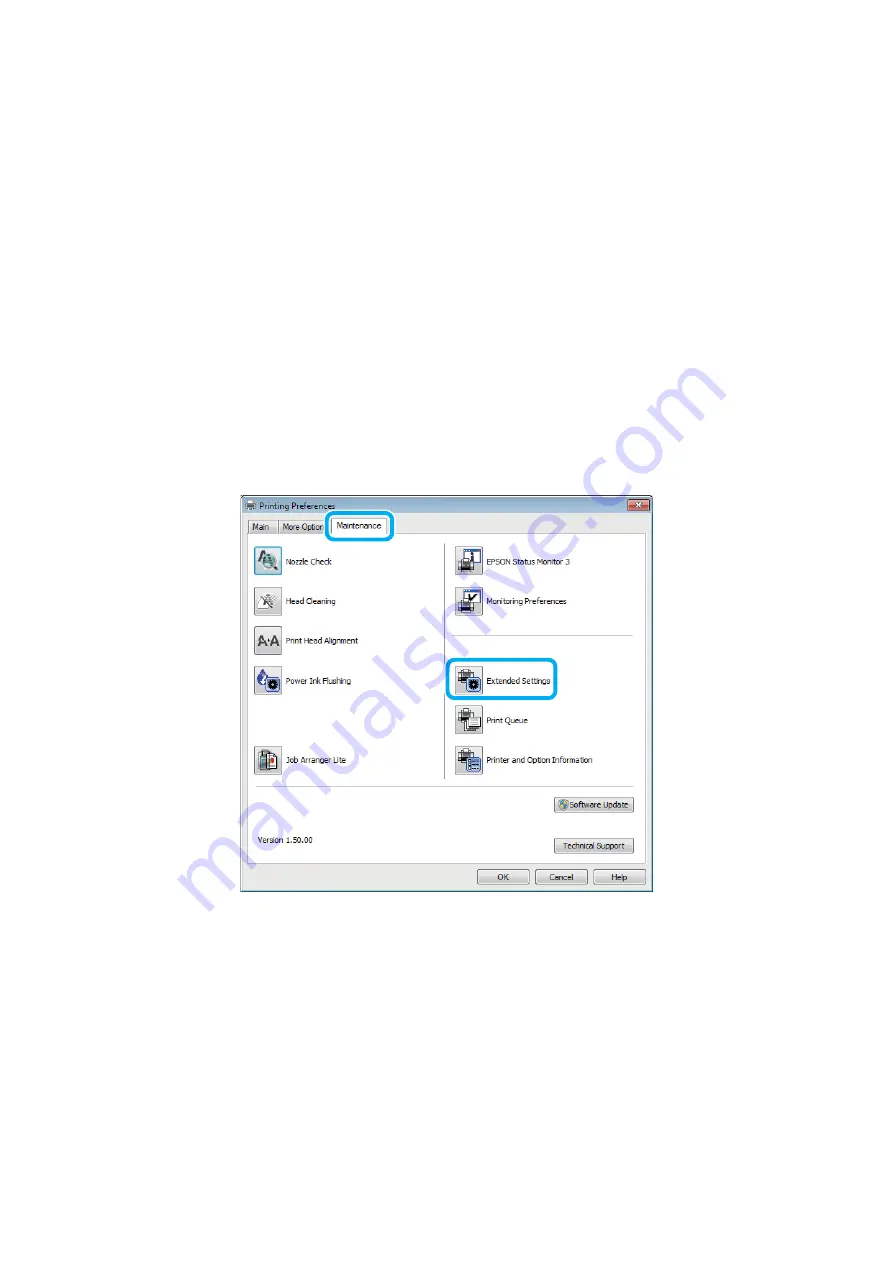
❏
If you are connecting the product to your computer via a USB hub, make sure the USB hub device is recognized by
your computer.
❏
If you are trying to print a large image, your computer may not have enough memory. Try reducing the resolution
of your image or printing the image at a smaller size. You may need to install more memory in your computer.
❏
Users of Windows can clear any stalled print jobs from the Windows Spooler.
&
“Canceling printing” on page 22
❏
Uninstall the printer driver, then reinstall it.
&
“Uninstalling Your Software” on page 46
Increasing the Print Speed (For Windows Only)
Print speed may be increased by selecting certain settings in the Extended Settings window when the printing speed is
slow. Click the
Extended Settings
button on your printer driver’s Maintenance window.
User’s Guide
Troubleshooting for Printing
59