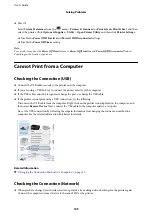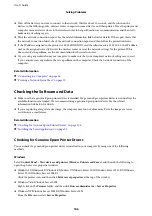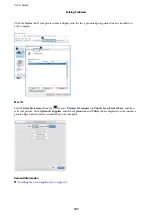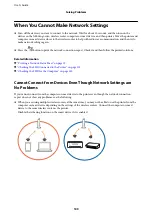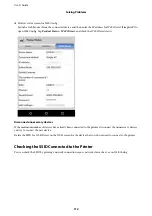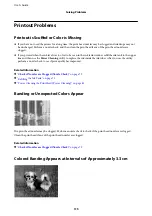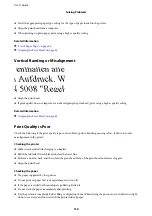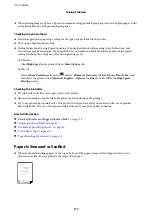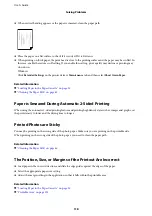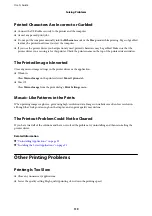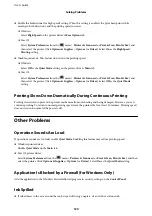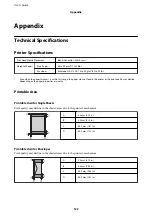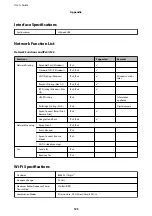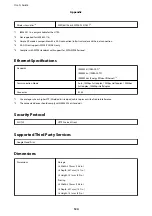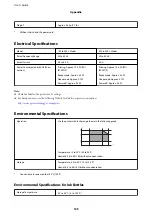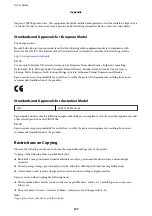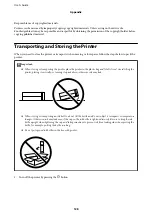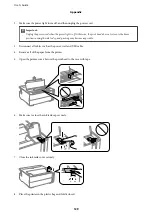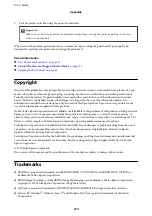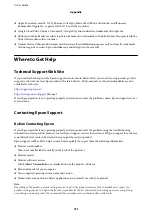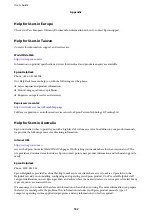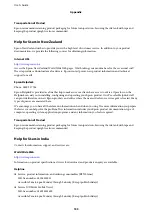Printed Characters Are Incorrect or Garbled
❏
Connect the USB cable securely to the printer and the computer.
❏
Cancel any paused print jobs.
❏
Do not put the computer manually into the
Hibernate
mode or the
Sleep
mode while printing. Pages of garbled
text may be printed next time you start the computer.
❏
If you use the printer driver you had previously used, printed characters may be garbled. Make sure that the
printer driver you are using is for this printer. Check the printer name on the top of the printer driver window.
The Printed Image Is Inverted
Clear any mirror image settings in the printer driver or the application.
❏
Windows
Clear
Mirror Image
on the printer driver's
More Options
tab.
❏
Mac OS
Clear
Mirror Image
from the print dialog's
Print Settings
menu.
Mosaic-Like Patterns in the Prints
When printing images or photos, print using high-resolution data. Images on websites are often low resolution
although they look good enough on the display, and so print quality may decline.
The Printout Problem Could Not be Cleared
If you have tried all of the solutions and have not solved the problem, try uninstalling and then reinstalling the
printer driver.
Related Information
&
“Uninstalling Applications” on page 93
&
“Installing the Latest Applications” on page 91
Other Printing Problems
Printing Is Too Slow
❏
Close any unnecessary applications.
❏
Lower the quality setting. High quality printing slows down the printing speed.
User's Guide
Solving Problems
119