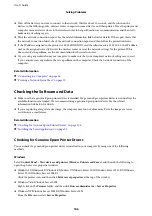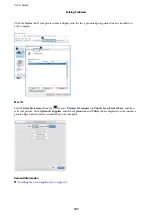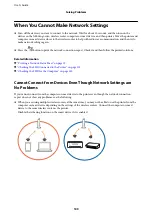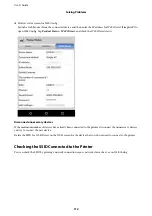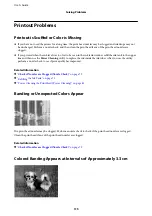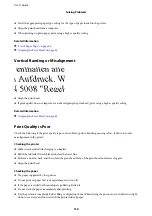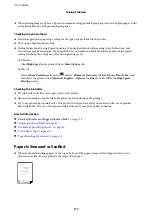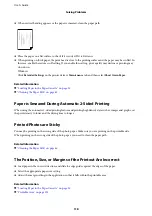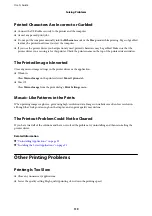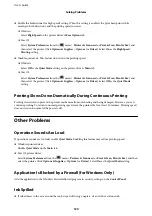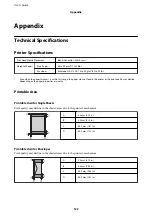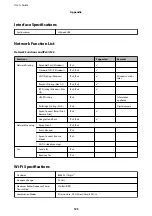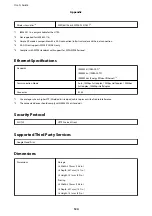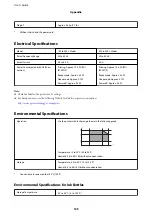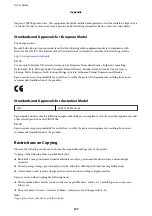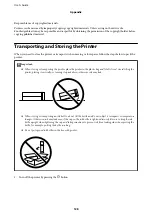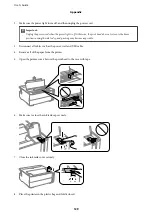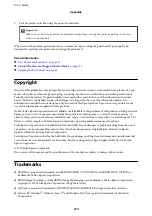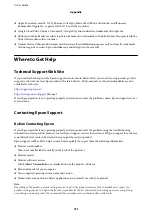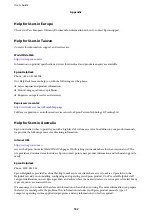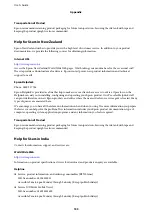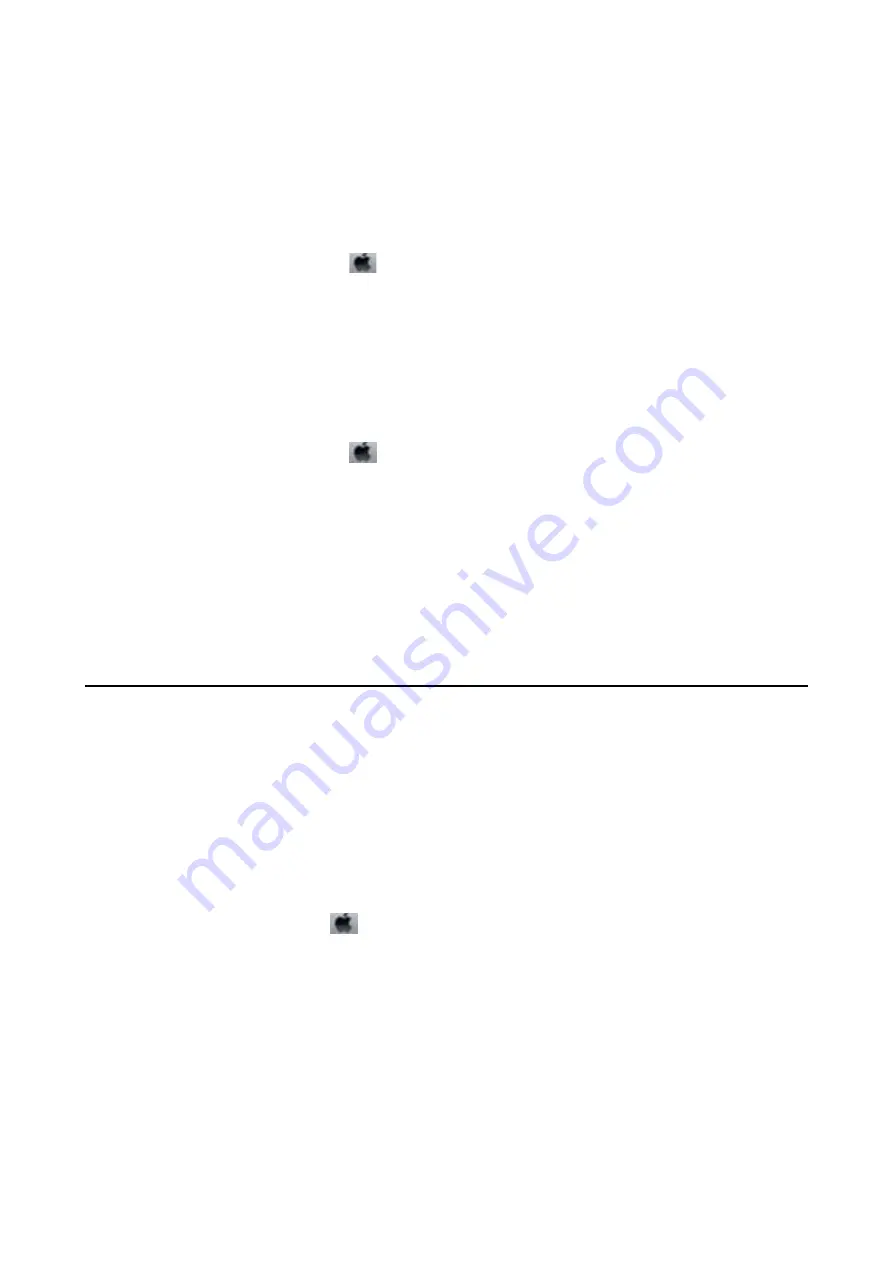
❏
Enable the bidirectional (or high speed) setting. When this setting is enabled, the print head prints while
moving in both directions, and the printing speed increases.
❏
Windows
Select
High Speed
on the printer driver's
More Options
tab.
❏
Mac OS
Select
System Preferences
from the
menu >
Printers & Scanners
(or
Print & Scan
,
Print & Fax
), and
then select the printer. Click
Options & Supplies
>
Options
(or
Driver
). Select
On
as the
High Speed
Printing
setting.
❏
Disable quiet mode. This feature slows down the printing speed.
❏
Windows
Select
Off
as the
Quiet Mode
setting on the printer driver's
Main
tab.
❏
Mac OS
Select
System Preferences
from the
menu >
Printers & Scanners
(or
Print & Scan
,
Print & Fax
), and
then select the printer. Click
Options & Supplies
>
Options
(or
Driver
). Select
Off
as the
Quiet Mode
setting.
Printing Slows Down Dramatically During Continuous Printing
Printing slows down to prevent the printer mechanism from overheating and being damaged. However, you can
continue printing. To return to normal printing speed, leave the printer idle for at least 30 minutes. Printing speed
does not return to normal if the power is off.
Other Problems
Operation Sounds Are Loud
If operations sounds are too loud, enable
Quiet Mode
. Enabling this feature may reduce printing speed.
❏
Windows printer driver
Enable
Quiet Mode
on the
Main
tab.
❏
Mac OS printer driver
Select
System Preferences
from the
menu >
Printers & Scanners
(or
Print & Scan
,
Print & Fax
), and then
select the printer. Click
Options & Supplies
>
Options
(or
Driver
). Select
On
as the
Quiet Mode
setting.
Application Is Blocked by a Firewall (for Windows Only)
Add the application to the Windows Firewall allowed program in security settings on the
Control Panel
.
Ink Spilled
❏
If ink adheres to the area around the tank, wipe it off using a napless, clean cloth or cotton swab.
User's Guide
Solving Problems
120