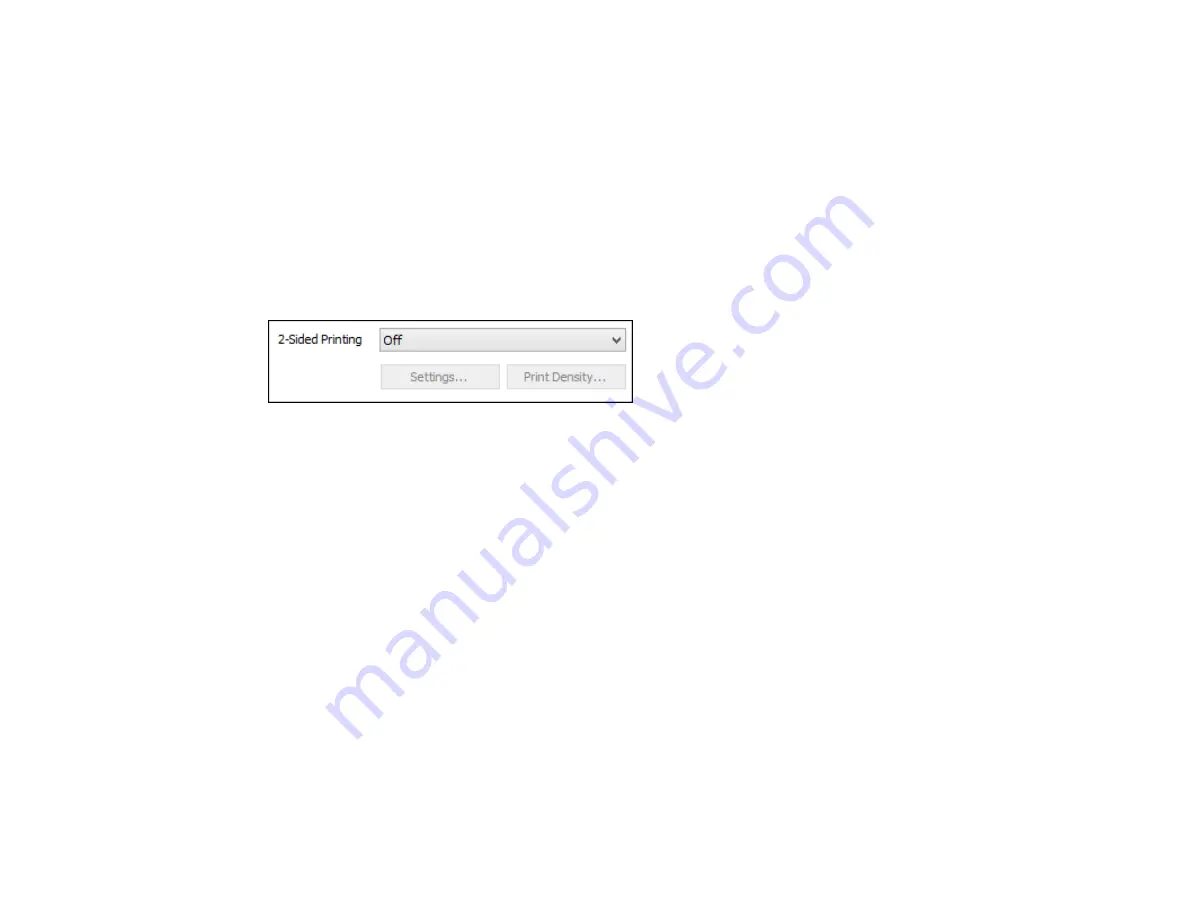
71
2×1 Poster, 2×2 Poster, 3×3 Poster, 4×4 Poster
Prints one image on multiple sheets of paper to create a larger poster. Click the
Settings
button to
select image layout and guideline options.
Parent topic:
Selecting Basic Print Settings - Windows
Selecting Double-sided Printing Settings - Windows
You can print on both sides of the paper by selecting one of the
2-Sided Printing
options on the
Main
tab.
Note:
Some options may be pre-selected or unavailable, depending on other settings you have chosen
or if you are accessing the product over a network.
1.
Select one of the following options for
2-Sided Printing
:
•
Auto (Long-edge binding)
to print your double-sided print job by automatically flipping the paper
on the long edge.
•
Auto (Short-edge binding)
to print your double-sided print job by automatically flipping the paper
on the short edge.
•
Manual (Long-edge binding)
to print your double-sided print job by printing one side and
prompting you to flip the paper over on the long edge to print the other side (recommended for
paper types that do not support automatic duplexing).
•
Manual (Short-edge binding)
to print your double-sided print job by printing one side and
prompting you to flip the paper over on the short edge to print the other side (recommended for
paper types that do not support automatic duplexing).
2.
Click the
Settings
button.
Summary of Contents for ET-2750 series
Page 1: ...ET 2750 User s Guide ...
Page 2: ......
Page 17: ...17 Product Parts Inside 1 Document cover 2 Scanner glass 3 Scanner unit 4 Control panel ...
Page 62: ...62 Related topics Copying Scanning ...
Page 145: ...145 1 Turn on your product 2 Lift up the scanner unit ...
Page 146: ...146 3 Open the ink tank cover then open the cap for the ink tank you are going to fill ...
Page 189: ...189 2 Remove any jammed paper from the rear paper feed ...
Page 190: ...190 3 Lift the scanner unit and remove any jammed paper inside ...






























