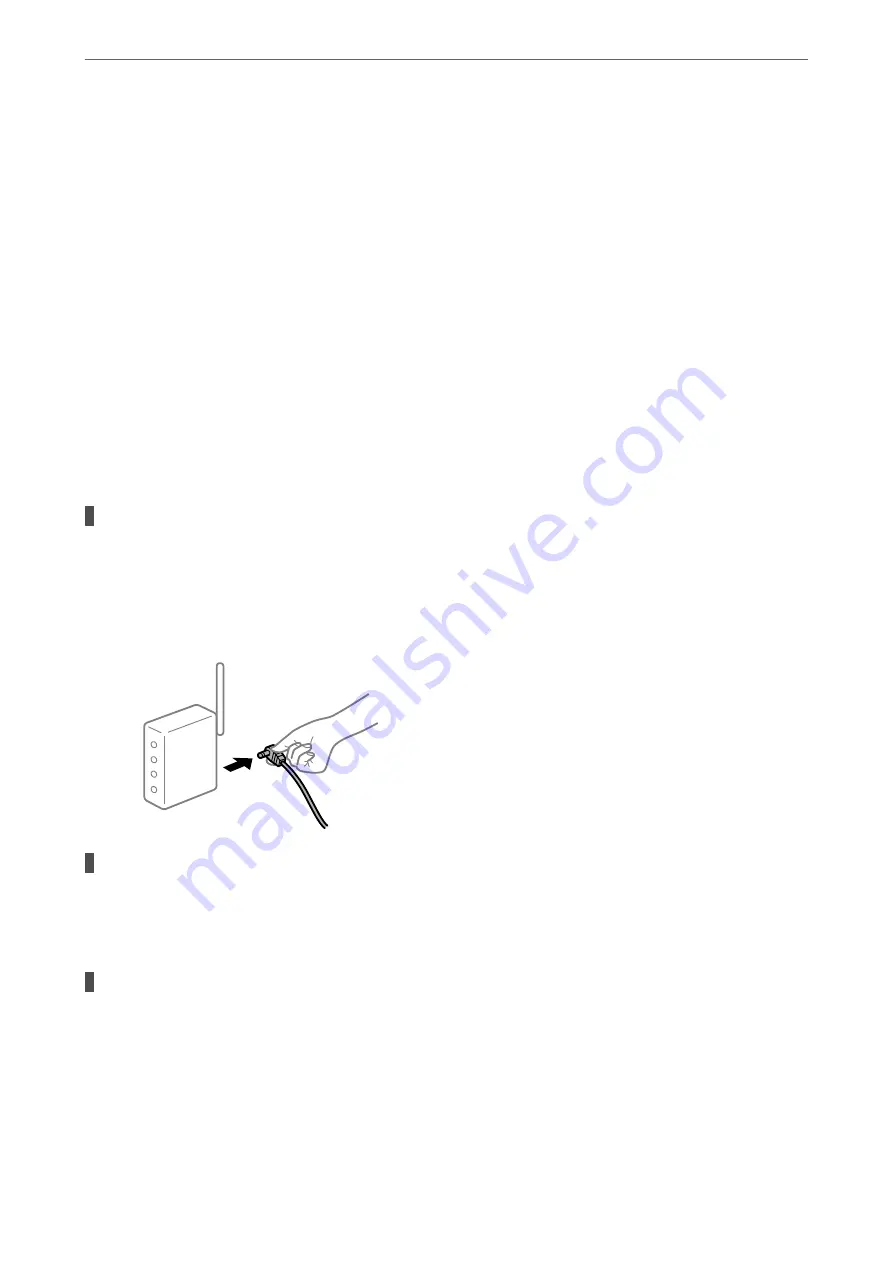
1.
Start Epson Smart Panel on your smart device.
2.
Check whether or not the scanner name is displayed in Epson Smart Panel.
If the scanner name is displayed, a connection has been successfully established between the smart device and
the scanner.
If a message is displayed saying that the scanner is not selected, a connection has not been established between
the smart device and the scanner. Follow the instructions on the Epson Smart Panel to connect to the scanner.
If you cannot connect to the scanner over a network, check the Related Information.
Related Information
&
“Cannot connect to a Network” on page 160
Cannot connect to a Network
The problem could be one of the following issues.
Something is wrong with the network devices for Wi-Fi connection.
Solutions
Turn off the devices you want to connect to the network. Wait for about 10 seconds, and then turn on the
devices in the following order; wireless router, computer or smart device, and then scanner. Move the
scanner and computer or smart device closer to the wireless router to help with radio wave
communication, and then try to make network settings again.
Devices cannot receive signals from the wireless router because they are too far apart.
Solutions
After moving the computer or the smart device and the scanner closer to the wireless router, turn off the
wireless router, and then turn it back on.
When changing the wireless router, the settings do not match the new router.
Solutions
Make the connection settings again so that they match the new wireless router.
&
“When Replacing the Wireless Router” on page 178
>
>
Cannot Start Scanning from Smart Device
160
















































