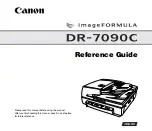Summary of Contents for Xerox DocuMate 4440
Page 1: ...Xerox DocuMate 4440 One Touch 4 6 March 2011 05 0816 000 User s Guide ...
Page 26: ...Xerox DocuMate 4440 User s Guide 26 ...
Page 46: ...Xerox DocuMate 4440 User s Guide 46 ...
Page 142: ...Xerox DocuMate 4440 User s Guide 142 ...
Page 176: ...Xerox DocuMate 4440 User s Guide 176 ...
Page 181: ......