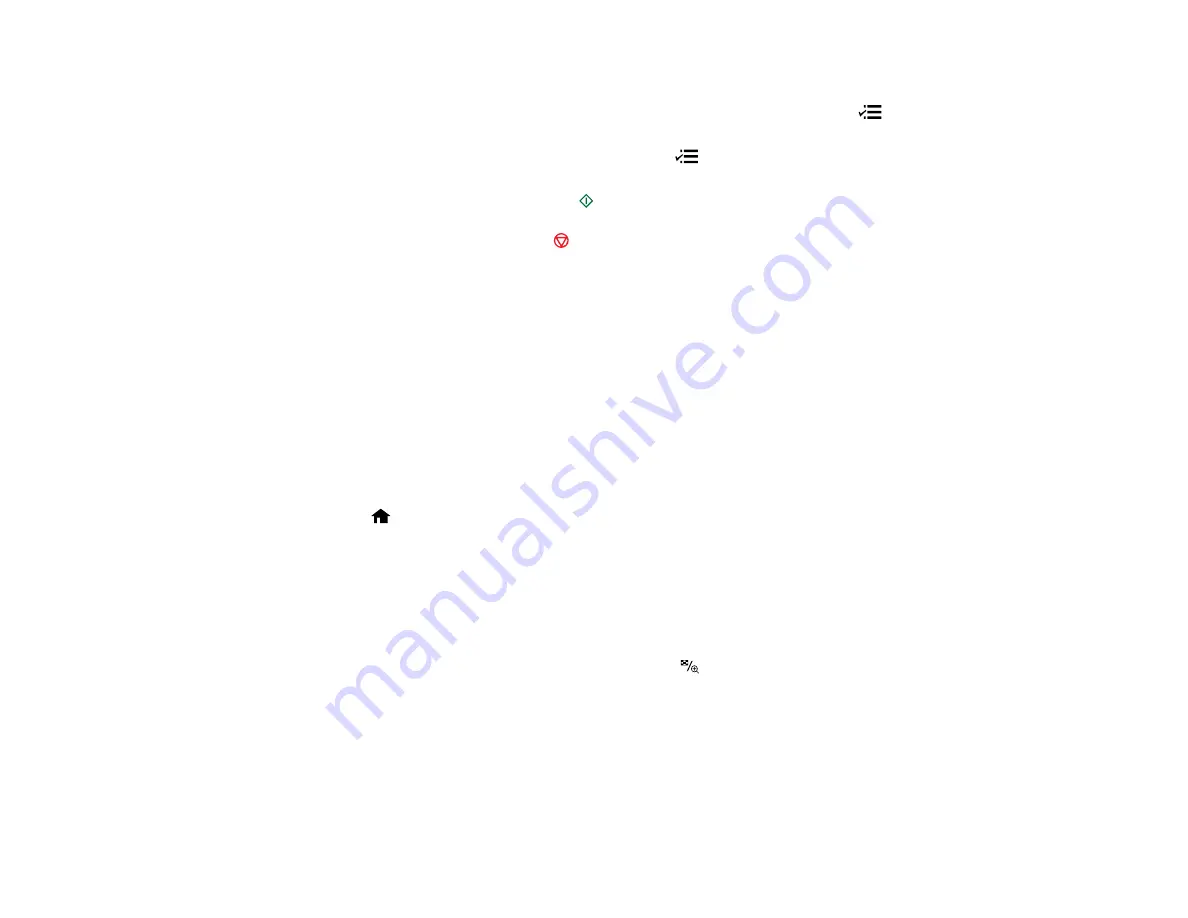
11. Do either of the following as necessary:
• To change any of the print settings displayed on the LCD screen, press the
Menu
button,
select
Print Settings
, press the
OK
button, and select the necessary settings.
• To modify any of the previewed photos, press the
Menu
button, select
Photo Adjustments
,
press the
OK
button, and select the necessary settings.
12. When you are ready to print, press the
Start
button.
Note:
To cancel printing, press the
Stop/Clear Settings
button.
Parent topic:
Related tasks
Cropping Photos Displayed on the LCD Screen
Modifying Photos Displayed on the LCD Screen
Selecting Print Settings for Photos Displayed on the LCD Screen
Inserting a Memory Card
Removing a Memory Card
Viewing and Printing Photos From a Slide Show
You can view photos one at a time as a slide show on the LCD screen and select the ones you want to
print.
1.
Press the
Home
button, if necessary.
2.
Press the arrow buttons to select
Print Photos
and press the
OK
button.
3.
Press the arrow buttons to select
Slide Show
and press the
OK
button.
4.
To select a displayed photo for printing, press the
OK
button. (Press the arrow buttons to resume or
pause the slide show as necessary.)
• To print more than one copy of the photo, press the
+
or
–
button to select the number (up to 99).
• To crop, zoom into, or rotate your photo, press the
Display/Crop
button.
5.
Press the
OK
button to see a preview of the photos that will print.
You see a screen like this:
146
Summary of Contents for Epson Stylus NX530
Page 1: ...EPSON Stylus NX530 User s Guide ...
Page 2: ......
Page 11: ...EPSON Stylus NX530 User s Guide Welcome to the EPSON Stylus NX530 User s Guide 11 ...
Page 24: ...4 Slide the edge guide shown below to your paper size 24 ...
Page 29: ...2 Pull out the paper cassette 3 Slide the edge guides outward 29 ...
Page 34: ...2 Pull out the paper cassette 3 Slide the edge guides outward 34 ...
Page 100: ...100 ...
Page 110: ...3 Adjust the scan area as necessary 110 ...
Page 117: ...117 ...
Page 125: ...3 Adjust the scan area as necessary 125 ...
Page 131: ...4 Select your scan settings as necessary 131 ...
Page 175: ...175 ...
Page 180: ...180 ...
Page 186: ...186 ...






























