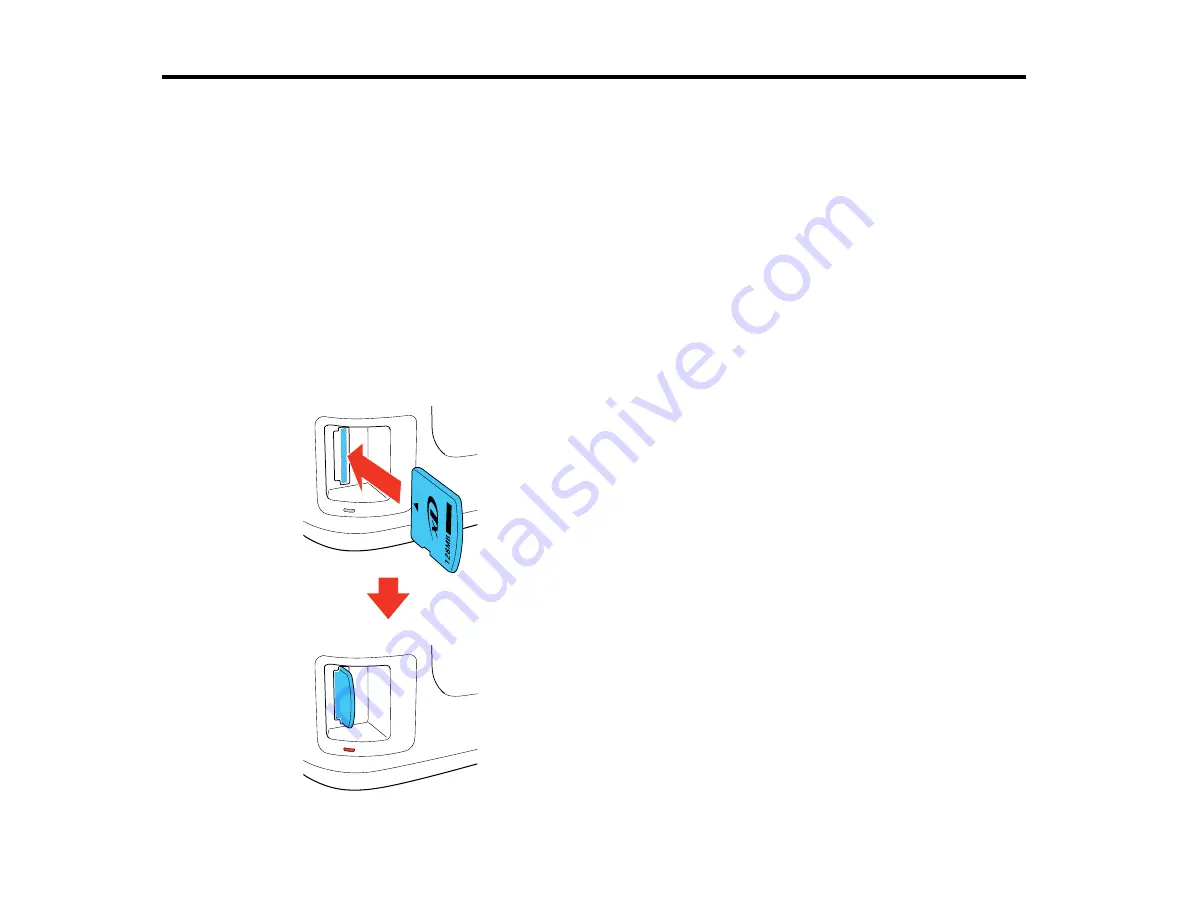
Using Memory Cards With Your Product
Follow the instructions here to work with a memory card inserted into your product.
Inserting a Memory Card
Printing from a Memory Card
Transferring Photos on a Memory Card
Printing Pre-Selected Photos From a Memory Card
Inserting a Memory Card
Insert only one memory card at a time in your product's memory card slot.
1.
Make sure the memory card and the files on it are compatible with your product before inserting the
card.
2.
Insert your memory card into the slot, making sure the card is oriented correctly.
136
Summary of Contents for Epson Stylus NX530
Page 1: ...EPSON Stylus NX530 User s Guide ...
Page 2: ......
Page 11: ...EPSON Stylus NX530 User s Guide Welcome to the EPSON Stylus NX530 User s Guide 11 ...
Page 24: ...4 Slide the edge guide shown below to your paper size 24 ...
Page 29: ...2 Pull out the paper cassette 3 Slide the edge guides outward 29 ...
Page 34: ...2 Pull out the paper cassette 3 Slide the edge guides outward 34 ...
Page 100: ...100 ...
Page 110: ...3 Adjust the scan area as necessary 110 ...
Page 117: ...117 ...
Page 125: ...3 Adjust the scan area as necessary 125 ...
Page 131: ...4 Select your scan settings as necessary 131 ...
Page 175: ...175 ...
Page 180: ...180 ...
Page 186: ...186 ...






























