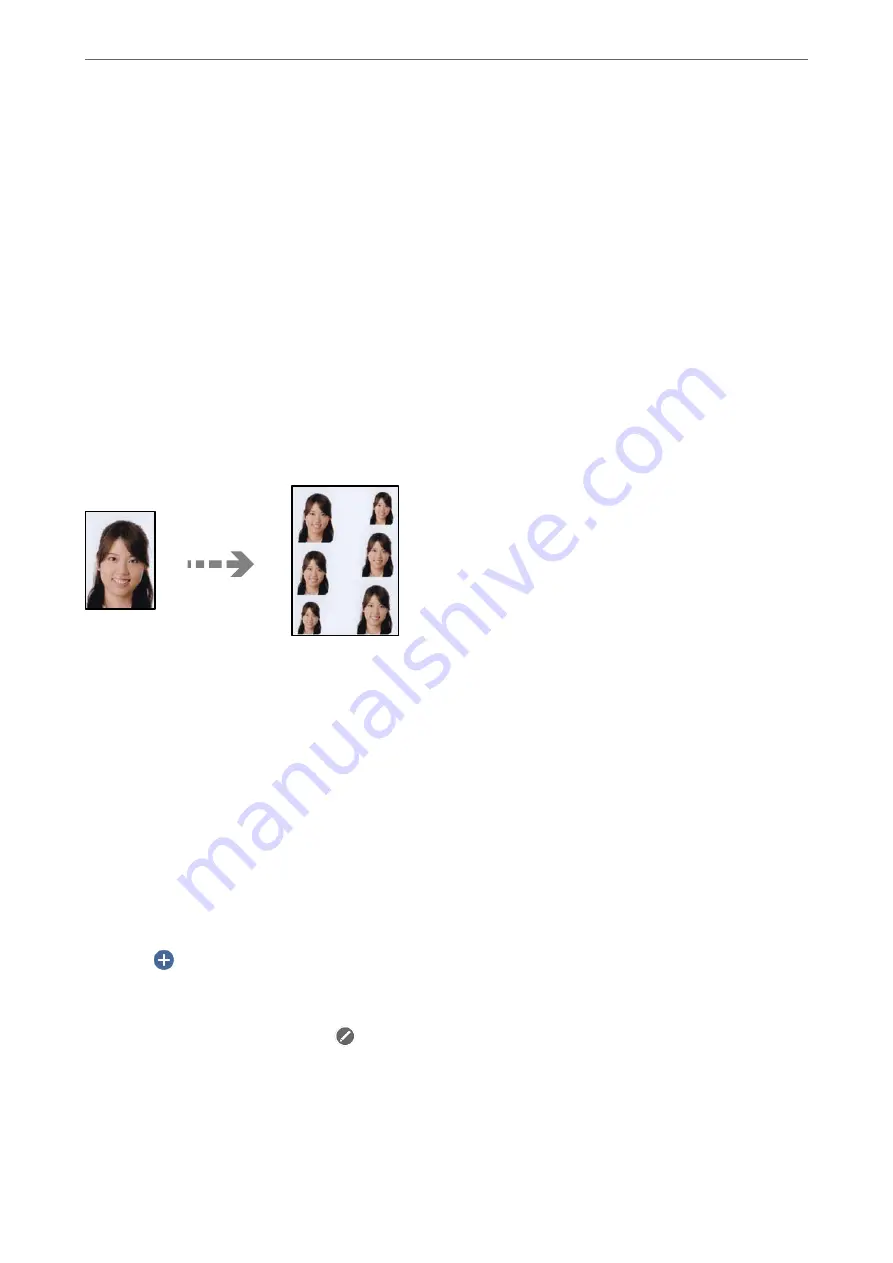
11. Repeat steps 9 to 10 until all photos are placed.
12. Select
Next
.
13. Make the settings on the
Basic Settings
tab, and then set the number of copies.
“Menu Options for Paper and Print Settings” on page 52
14. Select
Advanced Settings
tab, and then change the settings as necessary.
15. Select
Basic Settings
tab, and then tap
x
.
Printing at ID Photo Size
You can print ID photos using data on a memory device. Two copies of one photo are printed at two different sizes,
50.8×50.8 mm and 45.0×35.0 mm, on 10×15 cm (4×6 in.) size photo paper.
1.
Load paper in the printer.
2.
Insert a memory device into the SD card slot or the external interface USB port of the printer.
“Inserting and Removing a Memory Card” on page 42
“Inserting and Removing an External USB Device” on page 42
3.
Select
Print Photos
on the control panel.
4.
Select
Collage
>
Print Photo ID
.
5.
When a message telling you that loading photos is complete is displayed, select
OK
.
6.
Select
.
7.
Select the photo you want to print on the select photo screen, and then select
Done
.
Select
Single View
, and then select
to edit the photo if necessary.
“Menu Options for Editing Photos” on page 53
8.
Select
Next
.
>
>
Printing Photos from a Memory Device
49
Summary of Contents for EcoTank ET-8500 Series
Page 1: ...User s Guide Printing Copying Scanning Maintaining the Printer Solving Problems NPD6547 01 EN ...
Page 16: ...Part Names and Functions Front 17 Inside 19 Rear 20 ...
Page 30: ...Loading Papers and CD DVDs Loading Paper 31 Loading a CD DVD 36 ...
Page 38: ...Placing Originals Placing Originals 39 ...
Page 40: ...Related Information Scanner Specifications on page 273 Placing Originals Placing Originals 40 ...
Page 127: ...Saving and Sharing Data Sharing Data on a Memory Device 128 ...
Page 282: ...Where to Get Help Technical Support Web Site 283 Contacting Epson Support 283 ...






























