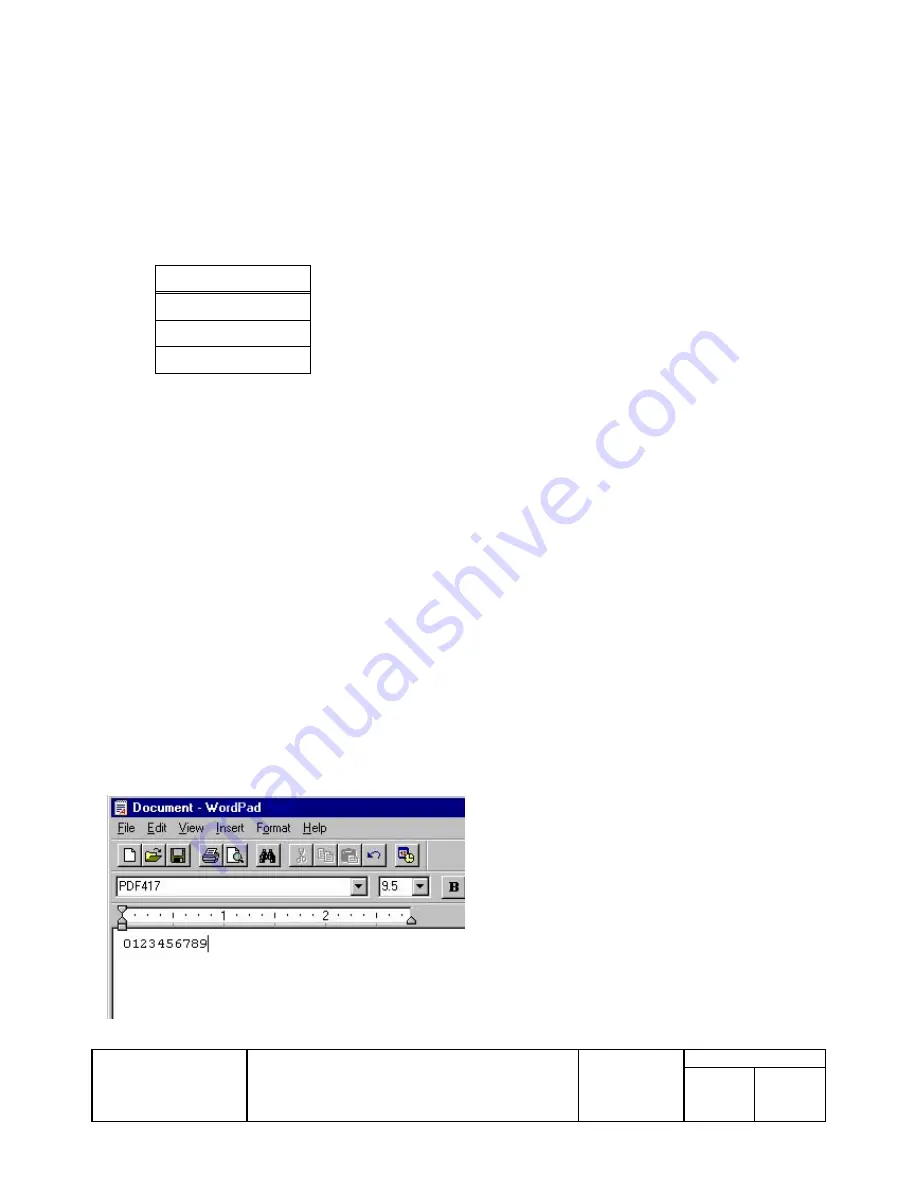
No
EPSON
TITLE
EPSON Advanced Printer Driver for TM series
TM
Printer Driver
User’s Manual
Revision
L
NEXT
15
SHEET
14
6. Printing Two-dimensional Codes
This driver also provides fonts for printing two-dimensional codes. For the two-dimensional code fonts that can be specified
by each driver, see Appendix A. Select the printer font corresponding to the bar code type to be printed, then simply enter the
code to print two-dimensional bar code.
6.1. List of Two-dimensional Codes
Font Name
PDF417
QR Code
Maxi Code
6.2. Cautions on Two-dimensional Codes
1.
Use the two-dimensional code parameter setting tool (2D Code Tool), for specifying the various parameters necessary for
two-dimensional code printing, such as the symbol size and error correction level. For how to use the tool, see to “11.1.
2D Code Tool”.
2.
When using applications such as Word or Wordpad to create code data, the contents displayed by the applications will
differ from the actual printed results. The applications only display character strings; they do not show the actual
two-dimensional codes.
3. When choosing printer fonts for two-dimensional codes from the program of VC++ and VB, and printing them, char
00h-1Fh cannot be printed.
4. The mode2 and mode3 on the Maxi Code is not supported.
6.3. Example of Two-dimensional Code Printing
The Two-dimensional Code printing procedure is shown here using the “WordPad” editor that accompanies Windows 95.
However, the printer fonts are not available in WordPad bundled with WindowsNT4.0. Please use the other applications.
1
Select the printer font for the Two-dimensional code
you desire to use from the font list.
2
Select the size from among the available font sizes.
3
Input the code data.
4 Execute
printing.
The input data will be printed out as a Two-dimensional
code.






























