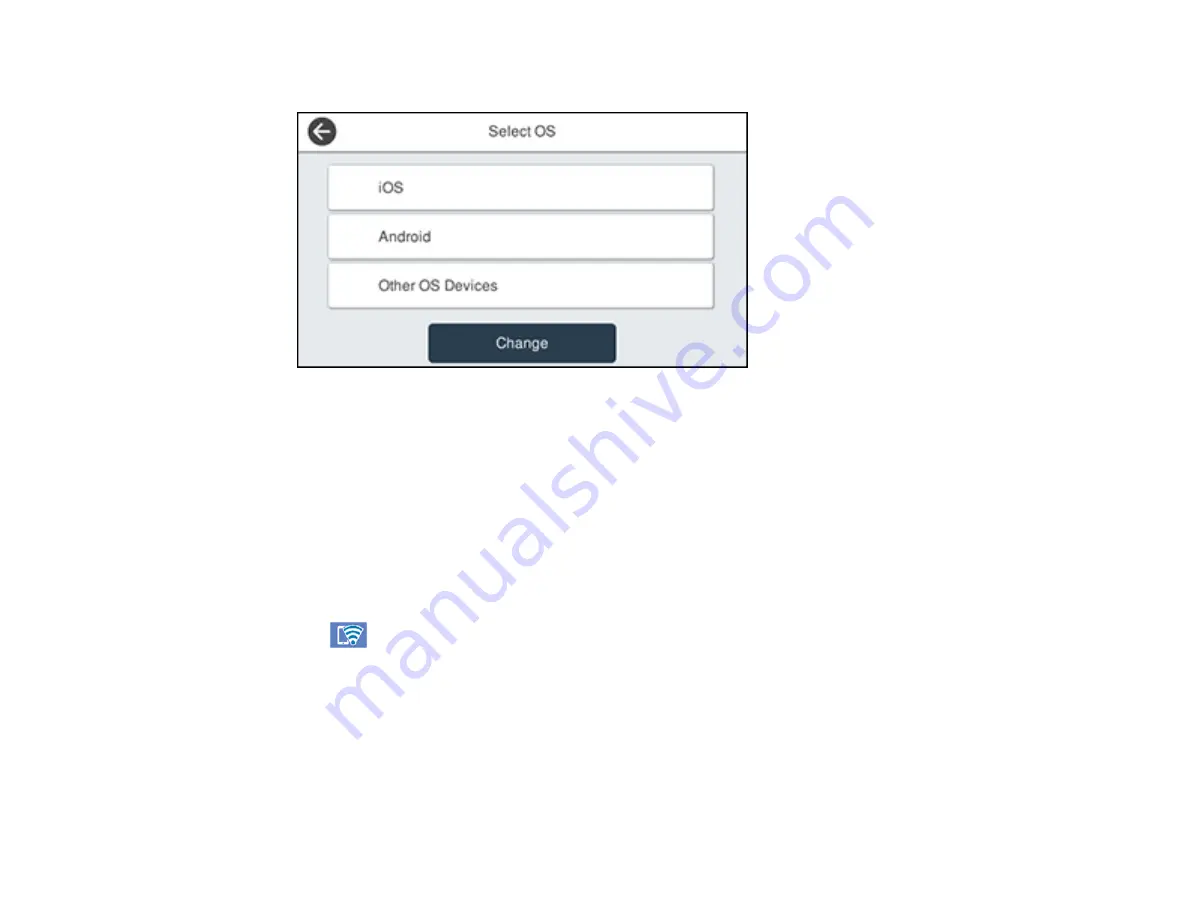
53
You see this screen:
5.
Do one of the following to complete Wi-Fi Direct setup:
• For iOS devices, select
iOS
. Scan the QR code with the camera app on your device and follow the
instructions on your device. Select
Next
on the LCD screen to display your product information,
then open the compatible Epson printing app on your device and select your product. Select
Complete
on the LCD screen.
• For Android devices, select
Android
. Open the compatible Epson printing app on your device and
select your product. Select
Complete
on the LCD screen.
• For other types of devices, select
Other OS Devices
. Use your device to select the Wi-Fi network
name (SSID) displayed on the LCD screen and enter the password shown. Select
Next
on the
LCD screen to display your product information, then follow the instructions on the LCD screen.
The
Wi-Fi Direct icon is displayed on the LCD screen and indicates if Wi-Fi Direct is enabled on
the product.
Parent topic:
Modifying the Wi-Fi Direct Network Name or Password
You can modify the Wi-Fi Direct name and password to create a more descriptive and secure Wi-Fi
Direct network.
Summary of Contents for C11CH71202
Page 1: ...ST C8000 User s Guide ...
Page 2: ......
Page 160: ...160 You see an Epson Scan 2 window like this ...
Page 162: ...162 You see an Epson Scan 2 window like this ...
Page 178: ...178 You see a screen like this 2 Click the Save Settings tab ...
Page 183: ...183 You see this window ...
Page 278: ...278 Print Quality Adjustment ...






























