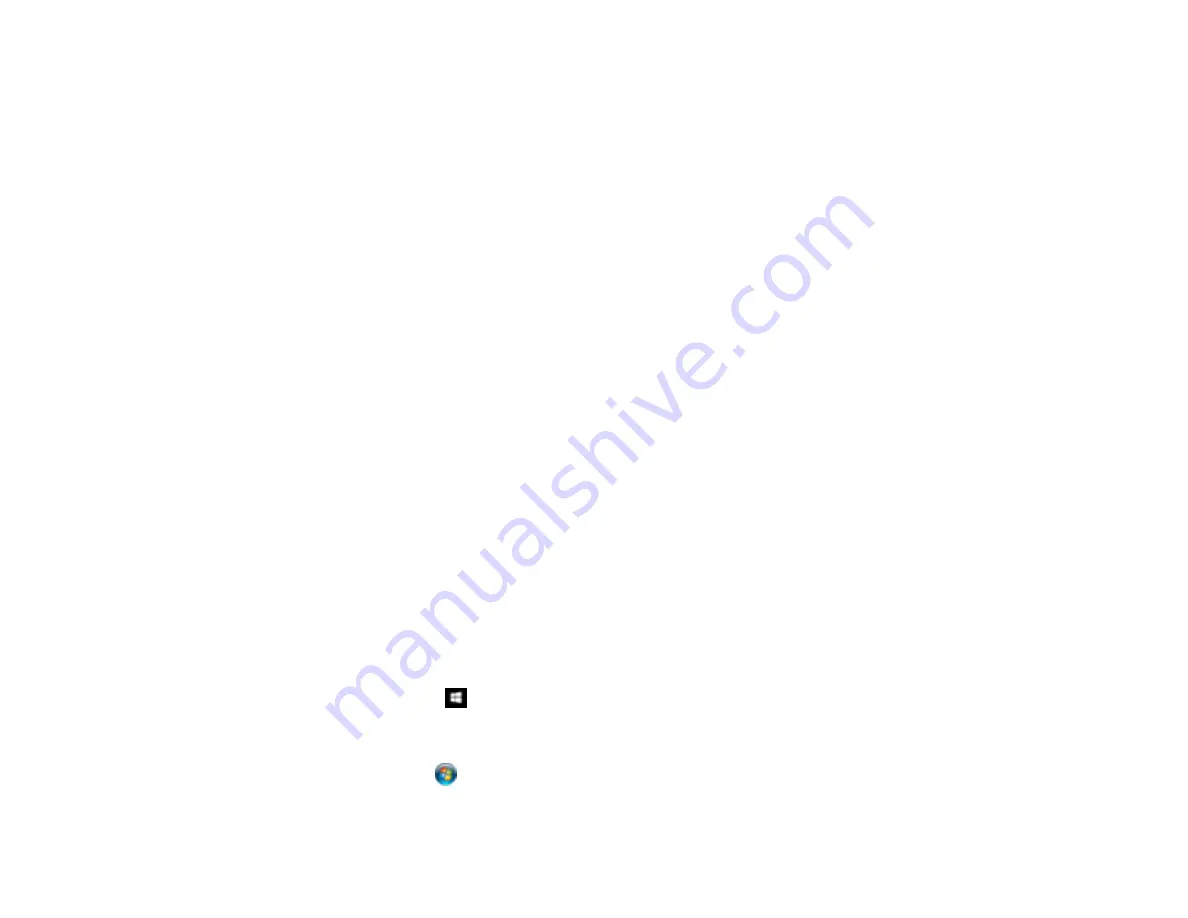
296
Note:
When printing using AirPrint, the available print settings are different from those covered in this
manual. See the Apple website for details.
Nothing Prints
Product Icon Does Not Appear in Windows Taskbar
Printing is Slow
Parent topic:
Nothing Prints
If you have sent a print job and nothing prints, try these solutions:
• Make sure your product is turned on and connected to your computer.
• Make sure any interface cables are connected securely at both ends.
• If you connected your product to a USB hub, make sure it is a first-tier hub. If it still does not print,
connect your product directly to your computer instead of the hub.
• Make sure the printer status is not offline or pending.
• Run a product check to see if a test page prints. If the test page prints, check to see if your product
software is installed correctly.
• Make sure you set the transportation lock to the unlocked (printing) position.
• Make sure your system meets the requirements for your operating system. If you are printing a high-
resolution image, you may need more than the minimum requirements. Print the image at a lower
resolution or if necessary, increase your system's memory.
• In Windows, make sure your product is selected as the default printer and the printer port setting
matches the printer connection port.
• In Windows, delete all jobs from the Windows Spooler. Click
Print Queue
on the Maintenance tab in
the printer settings window, and cancel any stalled print jobs.
• In Windows, do one of the following to open the Epson Printer Connection Checker and follow the on-
screen instructions to check the connection status:
•
Windows 10:
Click
and select
Epson Software
>
Epson Printer Connection Checker
.
•
Windows 8.x
: Navigate to the
Apps
screen and select the
Epson Printer Connection Checker
icon.
•
Windows 7
: Click
and select
All Programs
>
Epson Software
>
Epson Printer Connection
Checker
.
Summary of Contents for C11CH71202
Page 1: ...ST C8000 User s Guide ...
Page 2: ......
Page 160: ...160 You see an Epson Scan 2 window like this ...
Page 162: ...162 You see an Epson Scan 2 window like this ...
Page 178: ...178 You see a screen like this 2 Click the Save Settings tab ...
Page 183: ...183 You see this window ...
Page 278: ...278 Print Quality Adjustment ...






























