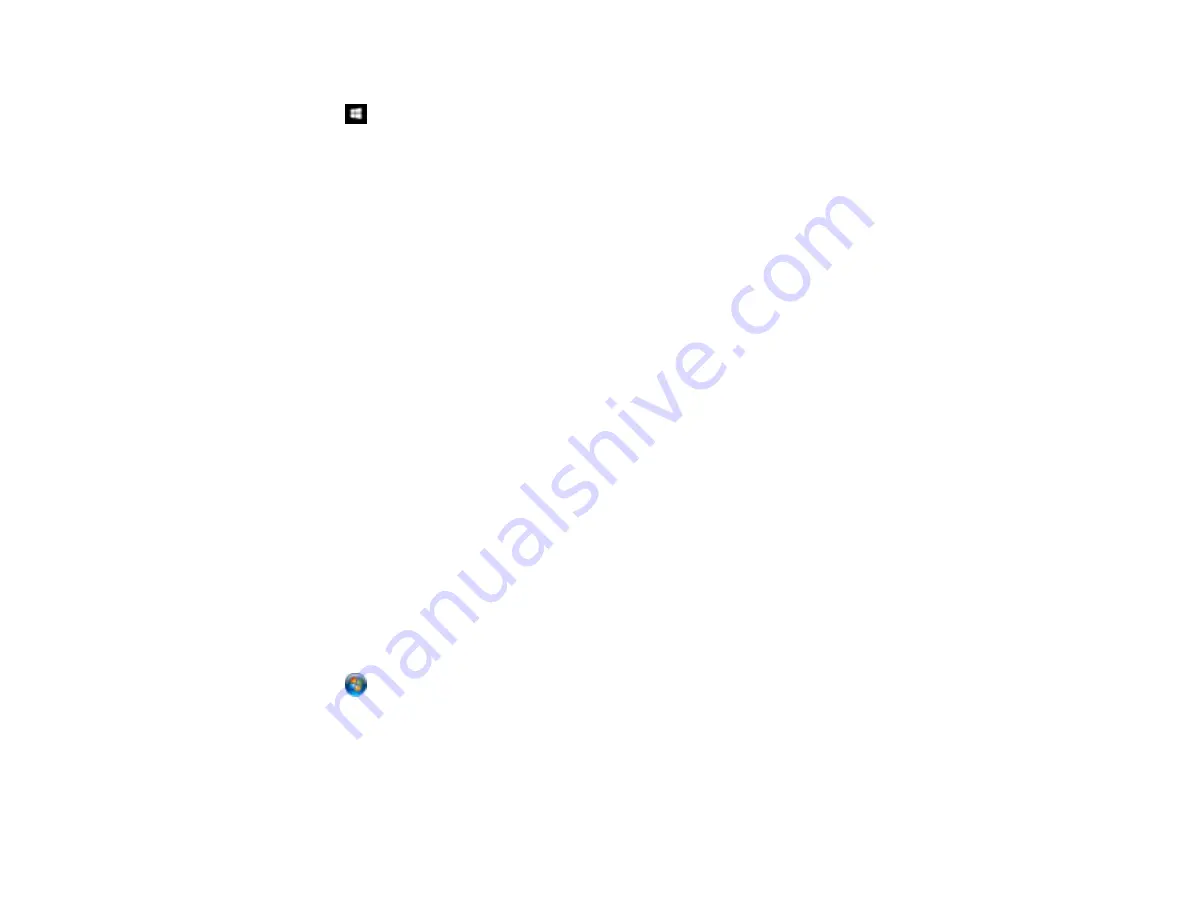
312
Windows 10:
1. Click
and select
Settings
.
2. Select
Network & Internet
.
3. Click your network type:
Ethernet
or
Wi-Fi
.
4. Click your network name.
5. Make sure the
Make this PC discoverable
setting is set to
On
. Select this setting when connected
to a private network so you can save a scan to a shared folder. If you select
Off
, you cannot save
your scan to a shared folder on a private network.
Windows 8.1
:
1. At the Start screen, type
PC Settings
to automatically search the system.
2. Click
Network
in the PC Settings window.
3. Click your network name.
4. Make sure
Find devices and content
is set to
On
. Select this setting when connected to a private
network so you can save a scan to a shared folder. If you select
Off
, you cannot save your scan to
a shared folder on a private network.
Windows 8.0
:
1. At the Start screen, type
Settings
to automatically search the system.
2. Select
Settings
when it appears and type
Network
into the search field.
3. Right-click your network name in the window that appears and click
Turn sharing on or off
.
4. When you see this message, select
Yes
:
Do you want to turn on sharing between the PCs and connect to devices on this network?
Select this setting when connected to a private network so you can save a scan to a shared folder.
If you select
No
, you cannot save your scan to a shared folder on a private network.
Windows 7
:
1. Click
or press the Windows key on your keyboard.
2. Type
Network and Sharing Center
into the search field.
3. Under View your active networks, make sure
Home network
or
Work network
is selected when
connected to a private network so you can save a scan to a shared folder. (If you need to change
the network type, click the network type name.) If you select
Public network
, you cannot save a
scan to a shared folder.
Summary of Contents for C11CH71202
Page 1: ...ST C8000 User s Guide ...
Page 2: ......
Page 160: ...160 You see an Epson Scan 2 window like this ...
Page 162: ...162 You see an Epson Scan 2 window like this ...
Page 178: ...178 You see a screen like this 2 Click the Save Settings tab ...
Page 183: ...183 You see this window ...
Page 278: ...278 Print Quality Adjustment ...
















































