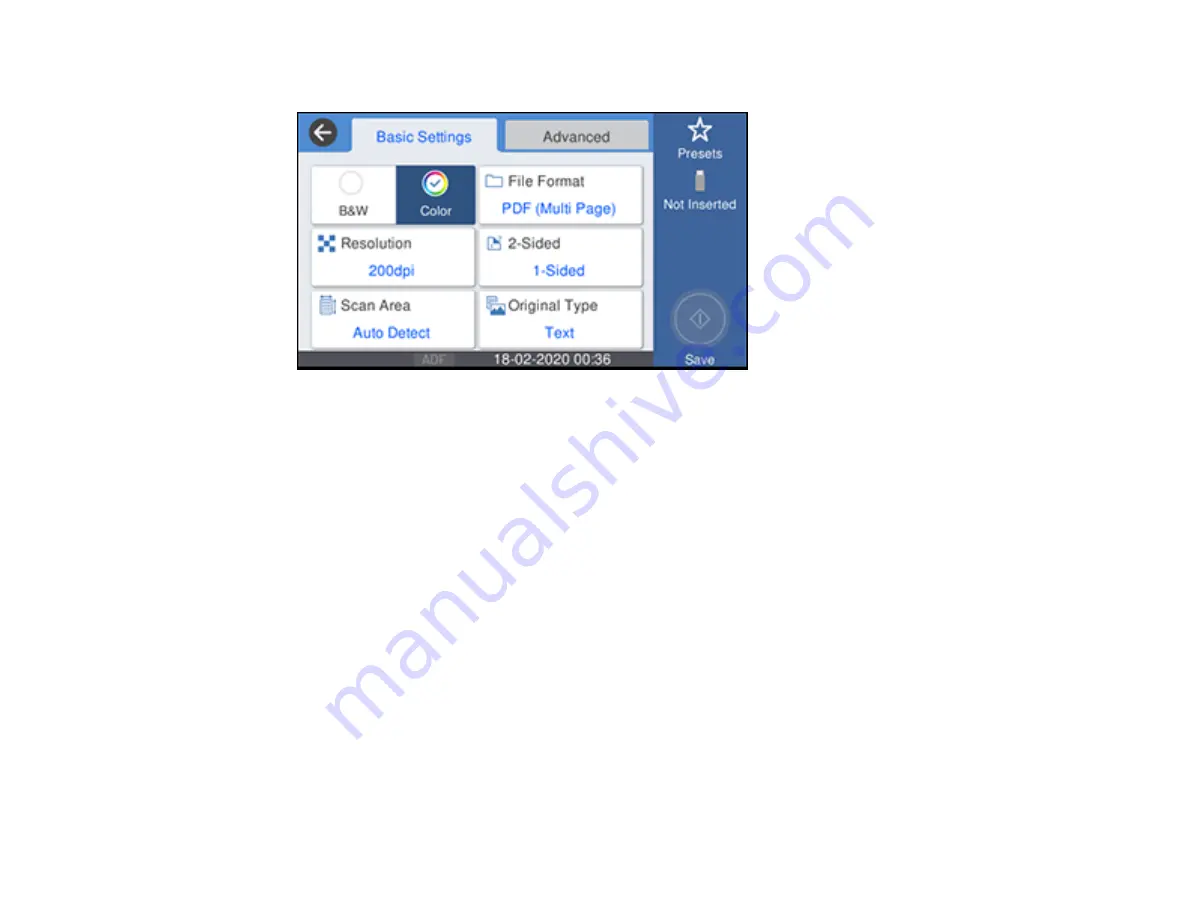
172
You see a screen like this:
6.
If prompted, select a device.
7.
Change any of the displayed settings on the
Scan
tab as necessary.
8.
Select the
Advanced
tab to view and change additional scan settings, if necessary.
9.
On the
Basic Settings
tab, press the
Save
icon to start scanning.
Your product scans your original and saves the scanned file to the memory card or USB device.
Parent topic:
Starting a Scan Using the Product Control Panel
Control Panel Scanning Options
Select the options you want to use for scanning.
Note:
Not all options or settings may be available, depending on the
Scan to
option selected.
Summary of Contents for C11CH67201
Page 1: ...WF 7820 WF 7840 Series User s Guide ...
Page 2: ......
Page 14: ......
Page 37: ...37 Product Parts Inside 1 Document cover 2 Document mat 3 Scanner glass 4 Control panel ...
Page 183: ...183 You see an Epson Scan 2 window like this ...
Page 185: ...185 You see an Epson Scan 2 window like this ...
Page 197: ...197 1 Click the Settings button You see a screen like this 2 Click the File Name Settings tab ...
Page 199: ...199 You see a screen like this 2 Click the Save Settings tab ...
Page 202: ...202 You see a screen like this 2 Click the Customize Actions tab ...
Page 204: ...204 You see this window ...
Page 288: ...288 You see a window like this 5 Click Print ...
















































