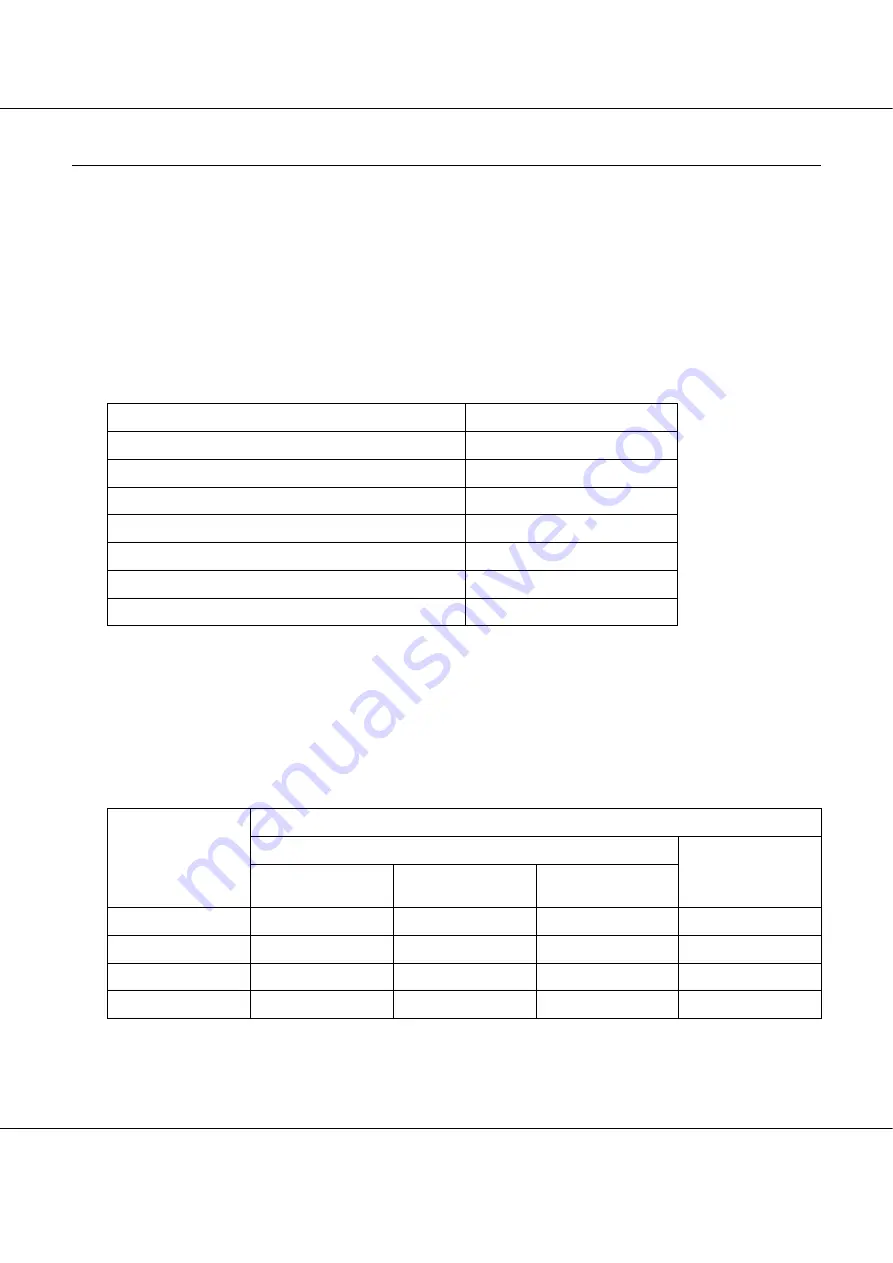
B-300/B-500DN
User’s Guide
Product Information
156
Paper, Consumables, and Option
Paper
Epson offers specially-designed paper and other print media for all your printing needs.
Note:
You can find the part numbers for the following Epson special papers on the Epson support Web site.
&
See “Technical Support Web Site” on page 144.
Note:
The availability of paper varies by location.
Ink cartridges
You can use the following ink cartridges with this printer:
Note:
Ink cartridge part numbers vary by location.
Paper
Size
Epson Bright White Ink Jet Paper
A4
Epson Matte Paper-Heavyweight
A4
Epson Double-Sided Matte Paper
A4
Epson Photo Quality Ink Jet Paper
A4
Epson Photo Quality Self Adhesive Sheet
A4
Epson Professional Flyer Paper
A4
Epson Photo Paper
A4
Ink cartridge
Part numbers
B-500DN
B-300
Standard capacity
High capacity
Extra High
capacity
Black
T6161
T6171
T6181
T6161
Cyan
T6162
T6172
–
T6162
Magenta
T6163
T6173
–
T6163
Yellow
T6164
T6174
–
T6164













































