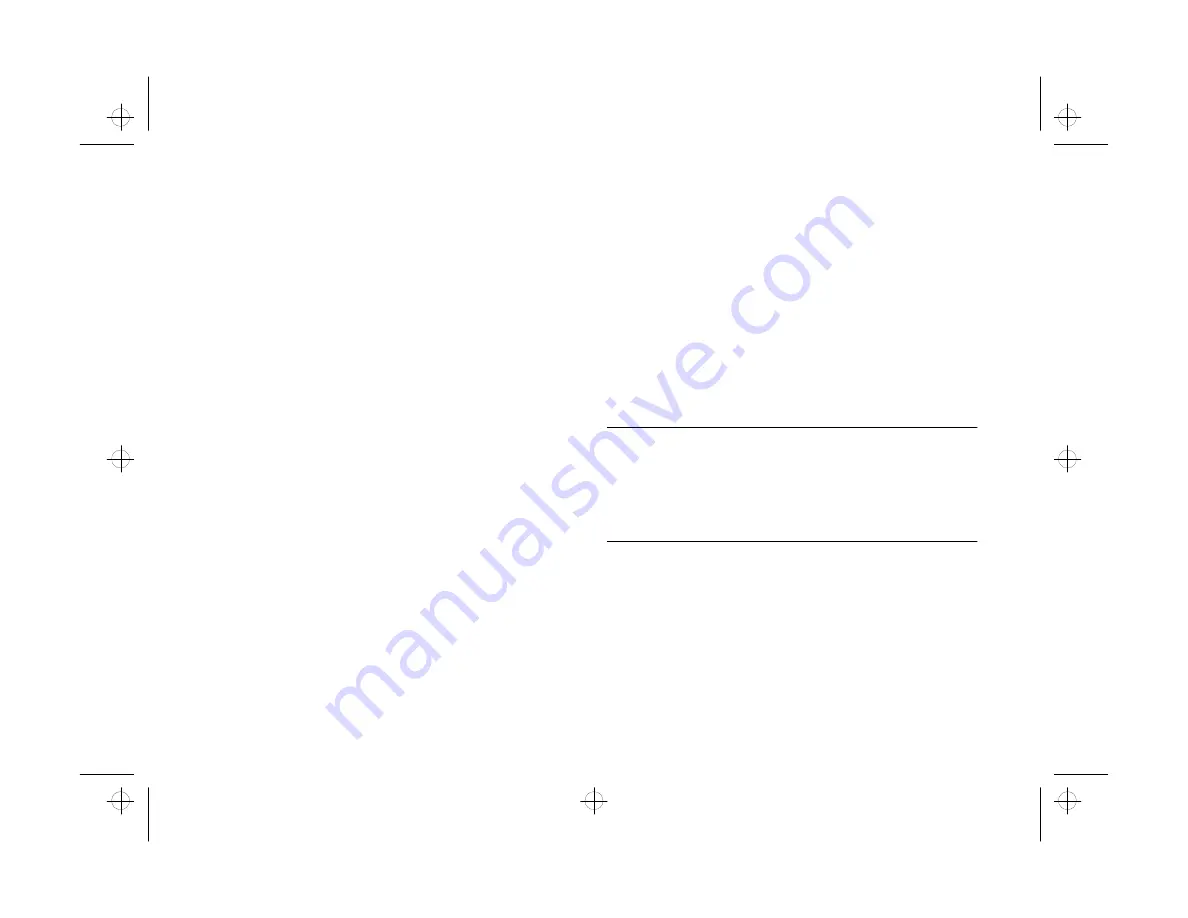
8-6
CardScan: Instant Address Book
Editing t
Editing the Information
he Information
Most of the time, you need to “touch up” the
information after you scan it. CardScan may not be able
to recognize all of the text or sort it into the correct
fields. Unrecognized items appear in the Other area.
Here are some ways to edit card information:
❙
Click any field to correct the text in it. CardScan
automatically enlarges the corresponding part of
the business card image.
❙
Highlight text with the mouse and choose
Cut
Cut
or
Copy
Copy
from the Edit menu. Choose
Paste
Paste
from the
Edit menu to place the text in a different location.
❙
Use “drag and drop” to move text from one field to
another.
❙
Click the arrows to display the next or previous
card.
❙
Click the left mouse button on the business card
image to zoom in (enlarge it), and click the right
button to zoom out (reduce it).
❙
Click the Notes button to open a text box where you
can type in any notes you want. Click the Image
button to return to the business card image view.
❙
Choose
Delete Image
Delete Image
from the Card menu when
you no longer need the scanned image of the card.
This makes more disk space available for additional
cards.
❙
Click the Verified box when you’re finished
touching up the information for a card.
NOTE
You can choose
Preferences
Preferences
from the Edit menu to customize
some of CardScan’s features. However, you must leave on the
Show source dialog option (under Scan) in order for CardScan to
work with PhotoPlus.
You can continue scanning, processing, and editing
cards. When you’re finished, you need to save your
address list before you exit.
php_8.fm5 Page 6 Tuesday, July 9, 1996 10:18 AM






























