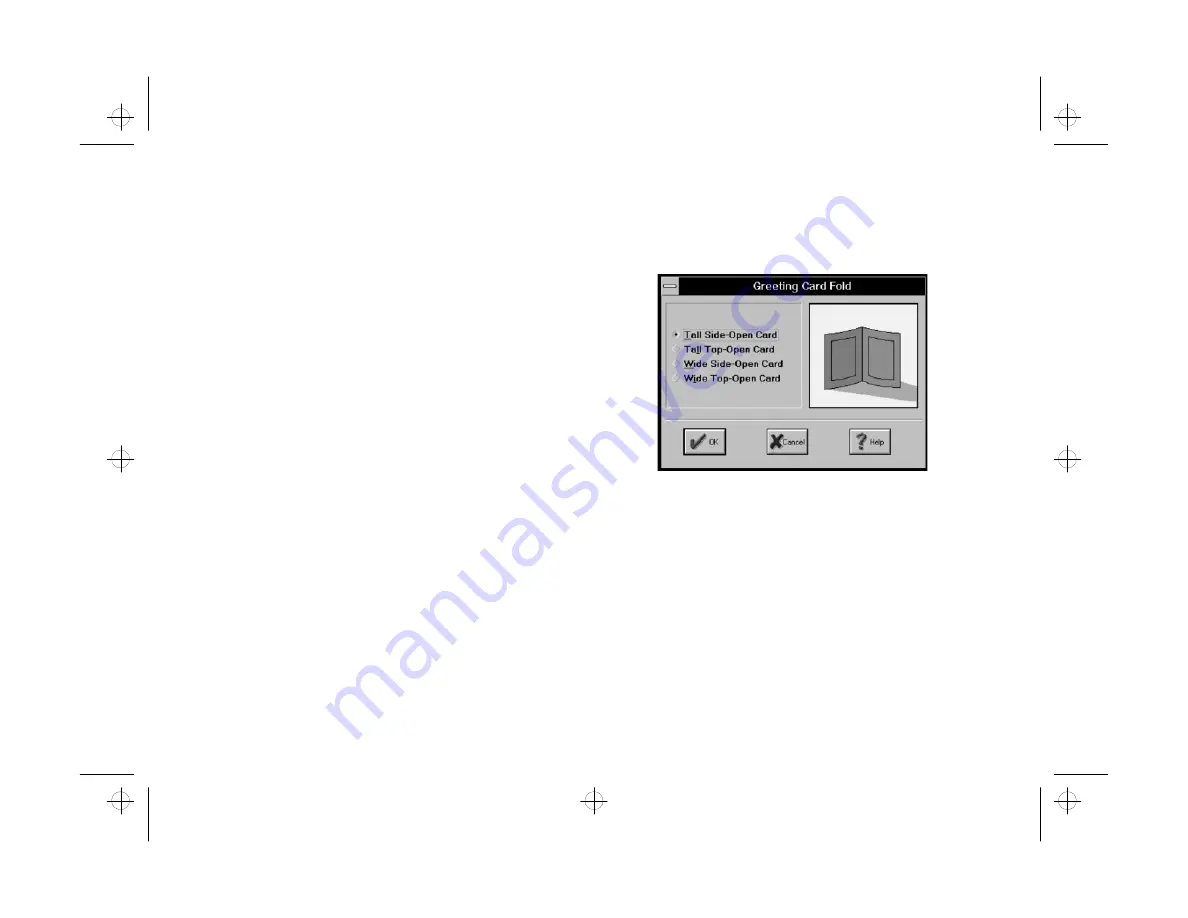
6-4
Print Artist: Designing with Style
the text and graphics to create your own
personalized document. If you need more
information while working with Print Artist, you
can use the Help menu or press the
F1
key.
The rest of this chapter shows you how to create a
greeting card with your scanned photos. But this is just a
start. Feel free to experiment with Print Artist and
explore the creative possibilities.
Creating a Greeting Card
Creating a Greeting Card
It’s easy to create a professional-looking card using one
of the predesigned layouts. You can add your own
picture to the front, and then decide whether to write
your own message or use Print Artist’s wording on the
inside. When you finish this quick lesson, you’ll have a
personalized valentine.
Follow these steps to choose a colorful layout and get
ready to add one of your scanned images:
1
Start Print Artist as described on page 6-2.
2
Click Greeting Card, and then click New. The
Greeting Card Fold dialog box appears:
3
Click Tall Side-Open Card and click OK.
4
Choose the Category and Layout you want to use.
To make a personalized valentine, choose Occasion
and Valentine, Cupids. The layout appears in the
window, as shown on page 6-5.
php_6.fm5 Page 4 Monday, July 8, 1996 3:27 PM






























