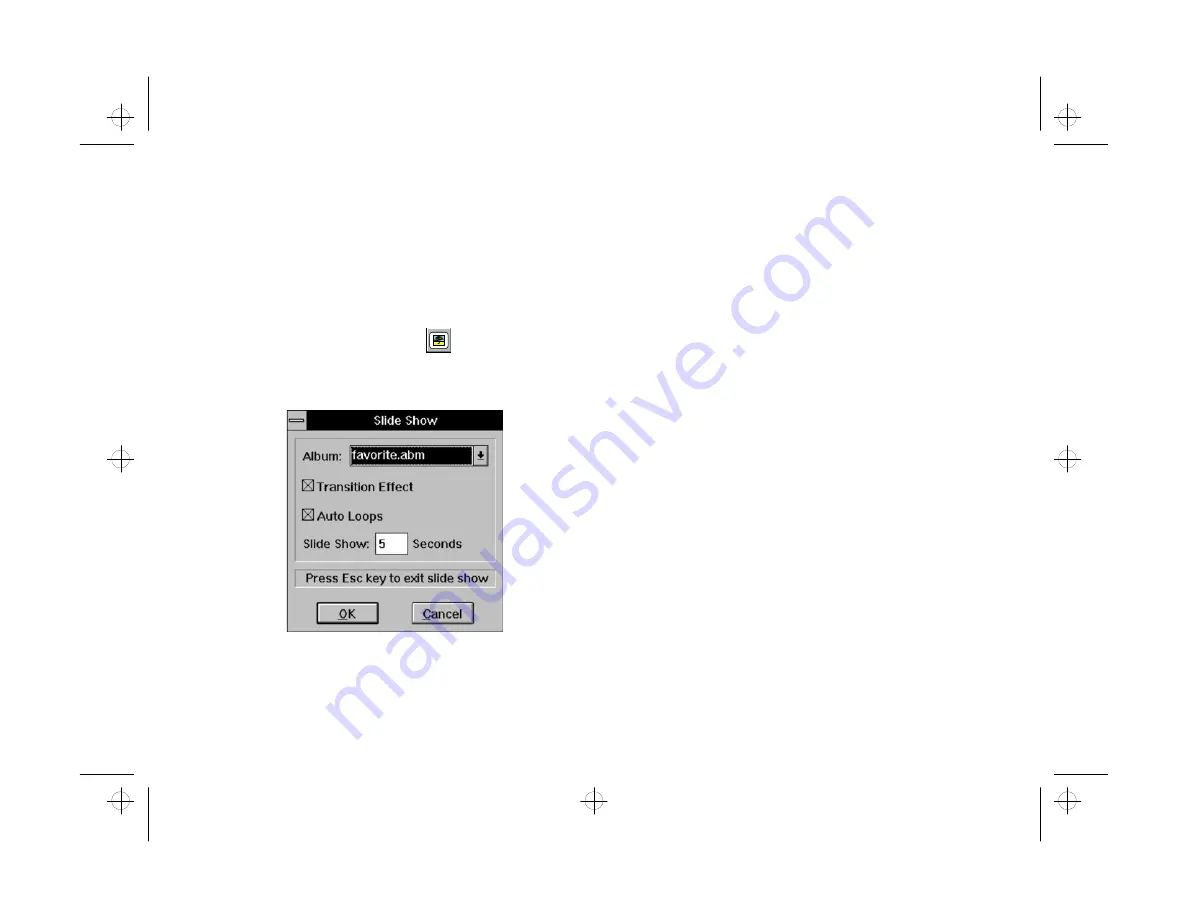
5-2
Projects: Fun Things You Can Do
Making a Slide Show
Making a Slide Show
You can turn any album into a slide show that you can
share with friends and family. For instructions on how
to create an album, see page 2-9.
Follow these steps to turn your album into a slide show:
1
Click the Slide Show button.
The Slide Show
dialog box appears:
2
Click the down arrow and choose the album you
want to use.
3
When you leave the Transition Effect box checked,
PhotoPlus displays various fades and dissolves
between images. If you don’t want these effects,
click the Transition Effect box to remove the check.
4
When you leave the Auto Loops box checked,
PhotoPlus plays the slide show continuously (until
you press
Esc
). To play the slide show only once,
click the Auto Loops box to remove the checkmark.
5
Enter the number of seconds you want to see each
image.
6
Click OK to start the show. You can press
Esc
to exit
the show at any time.
Making a Screen Saver
Making a Screen Saver
A screen saver is like a slide show that plays whenever
your computer is idle for more than a minute. You use
the Windows Control Panel to turn an album into a
screen saver.
php_5.fm5 Page 2 Monday, July 8, 1996 3:23 PM
















































