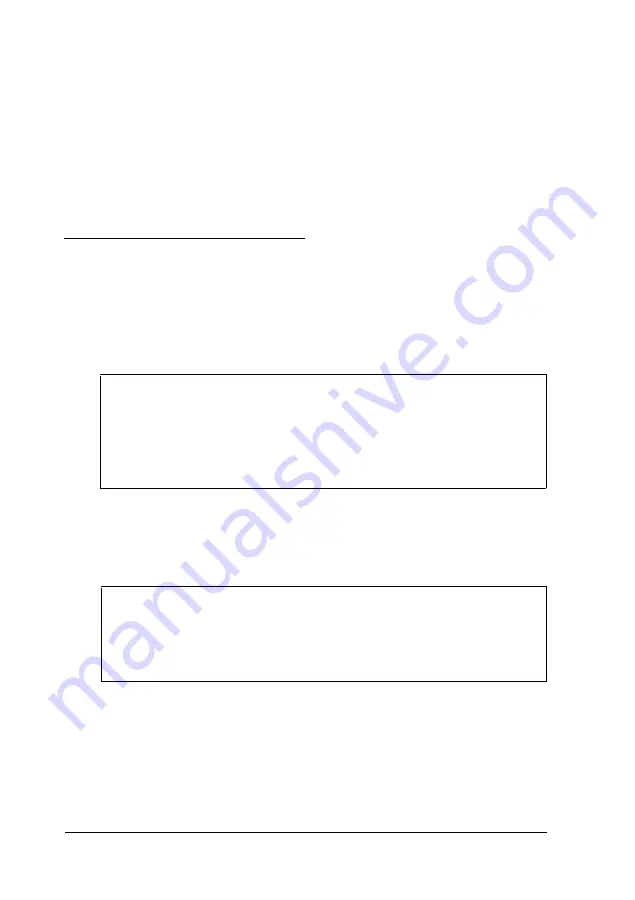
6. Replace any option cards you removed; see “Installing an
Option Card” for instructions.
7. Replace the computer’s cover as described under “Replacing
the Cover." Then see “Post-installation Procedures” for
instructions on configuring your computer with your new
memory size.
Installing an Option Card
This section explains how to install option cards in your
computer. Your computer has five slots; the three large slots
are ISA compatible and the two smaller slots are PCI
campatible.
Note
The two PCI slots are labelled
PCI1
and PCI2 on the option
slot connector card. The SETUP program uses the PCI slot
number as it configures the PCI cards, so make a note of the
slot number you use for each card.
The slot nearest the main system board accommodates only a
half-length card. In the slim line computer, the two slots facing
the power supply can contain only half-length cards.
Caution
Before you install any option cards in your system, make
sure that each card does not draw more current than the
limits listed in the Appendix.
4-16 Installing and Removing Options
Summary of Contents for ActionTower 8000
Page 1: ......
Page 28: ...1 10 Setting Up Your System ...
Page 71: ...Installing and Removing Options 4 7 ...
Page 167: ...Hardware Interrupts System l O Address Map A 12 Specifications ...
















































