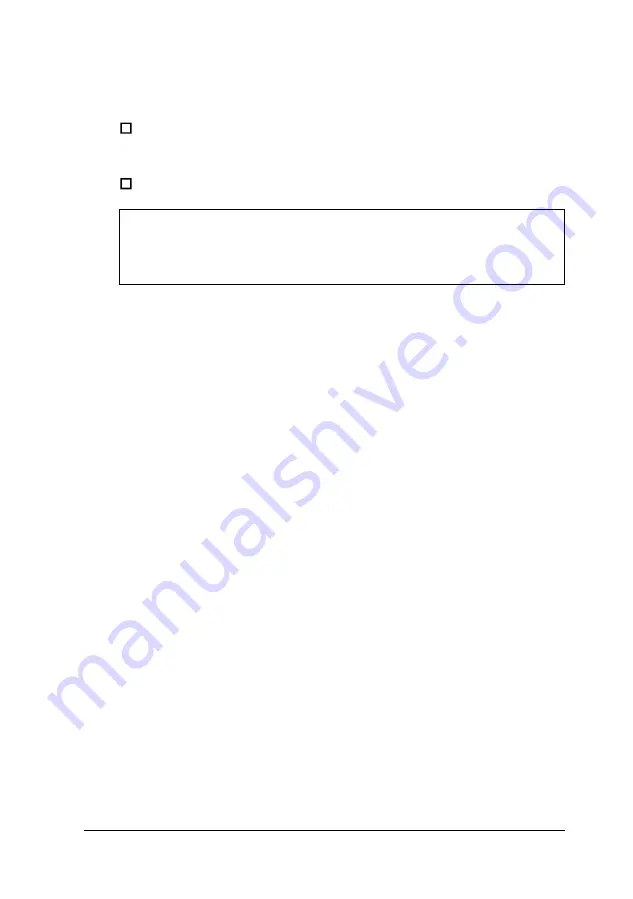
Using the diskette creation utility on your system, you can
create an install diskette containing drivers for these programs:
A u t o D e s k
®
A u t o C A D
®
versions 11 and 12, AutoShade
®
version 2.1, and 3D Studio versions 1.0 and 2.0
MicroStation PC protected mode versions 4.0 and 5.0.
Note
See
the
User's Digest
for instructions on using the diskette
creation utility included with your computer.
For instructions on installing and configuring the video drivers,
see the README file in the root directory on the video drivers
install diskette.
To obtain drivers for additional applications or new drivers as
they become available, contact the EPSON Connection or
access one of EPSON’s electronic support services. See “Where
to Get Help” in the Introduction for more information.
Running SETUP and Installing Drivers
2-23
Summary of Contents for ActionTower 8000
Page 1: ......
Page 28: ...1 10 Setting Up Your System ...
Page 71: ...Installing and Removing Options 4 7 ...
Page 167: ...Hardware Interrupts System l O Address Map A 12 Specifications ...
















































